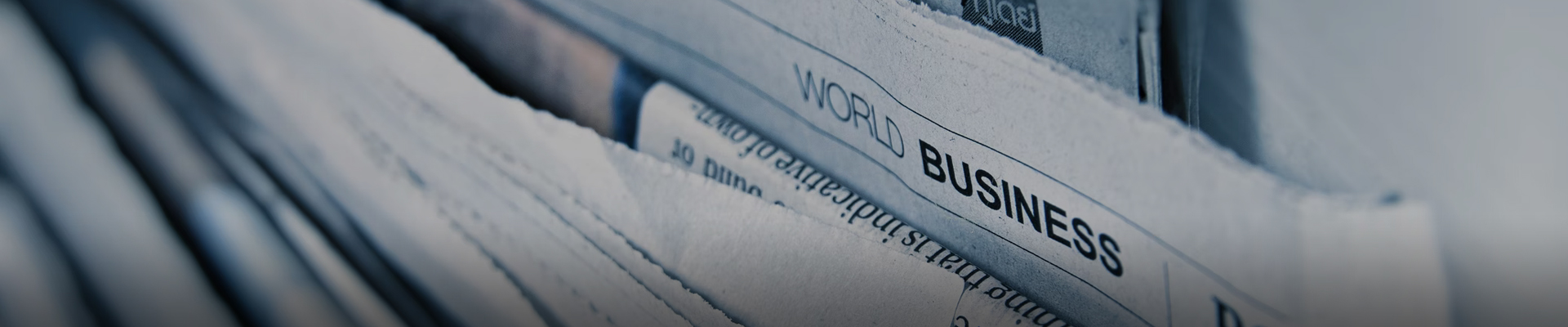
时间:2024-11-15浏览次数:5
1、笔记本电脑屏幕显示输入不支持,通常是因为电脑的显示设置与显示器的实际支持能力不匹配。为了解决这个问题,用户可以尝试调整屏幕分辨率和刷新率,或者更新显卡驱动程序。首先,调整屏幕分辨率和刷新率是解决输入不支持的常见方法。
2、**分辨率或刷新率不匹配**:当计算机设置的分辨率或刷新率超过了显示器所能支持的最大值时,显示器会提示“输入不支持”。此时,可以尝试调整计算机的分辨率和刷新率设置,确保它们位于显示器支持的范围内。 **视频线连接问题**:视频线(如VGA、HDMI等)连接不牢固或损坏也可能导致这个问题。
3、当笔记本电脑屏幕显示“输入不支持”时,可以尝试以下解决方法: **检查连接**:确保所有视频连接线(如HDMI、VGA等)都牢固连接在笔记本电脑和显示器(如果外接了显示器)之间。 **调整分辨率**:这通常是因为屏幕分辨率设置过高,超出了显示器支持的范围。
4、首先,检查显示设置。进入电脑的控制面板或设置菜单,找到显示选项,确认分辨率和刷新率设置是否正确。有时候,选择了不支持的分辨率或刷新率组合,就会导致输入不支持的错误。调整为笔记本屏幕或外接显示器支持的分辨率和刷新率,通常可以解决这个问题。
将笔记本的视频输出口连接到显示器的视频输入口,常用的是HDMI连线。2,按Windows 徽标键+ P,然后选择四个选项之一:仅限 PC 屏幕。 你将看到电脑上的所有内容。 (连接到无线显示器时,该选项将更改为“断开连接”。)复制。 你将在两个屏幕上看到相同的内容。扩展。
**外接显示设备**:通过HDMI、VGA或USB-C等接口将笔记本电脑连接到外部显示器或投影仪上。这种方式需要确保笔记本电脑和显示设备都具备相应的接口,并正确连接线缆。连接后,在笔记本电脑上进行显示设置,将画面扩展到外部设备上。
第一种方法是同时按按笔记本键盘上的功能键FN键+投影键。第二种方法是同时按住Windows键+字母P键。这时屏幕上会出现四个选择按钮。它们的功能含义分别只在笔记本屏幕显示、两个屏幕都显示同样内容、扩展屏幕就是两个屏幕内容合二为只在外接屏幕上显示笔记本屏幕关闭。
步骤一:连接显示器 确保显示器已通电,然后使用显示器数据线将其连接至笔记本电脑的VGA接口。注意,部分显示器可能需要手动打开,具体操作取决于显示器型号。步骤二:切换显示模式 不同笔记本品牌可能有不同的快捷键切换显示器,如联想的Fn+F惠普的Fn+F4或东芝的Fn+F5。
首先准备好一根VGA线,也就是视频信号连接线,有的笔记本是HDMI接口,就准备HDMI线,当然需要外接显示器也有这个接口,没有的话就用hdmi转vga接口的转换器连接也是可以的。这里的笔记本是VGA接口,接下来用VGA线的一头连接笔记本的VGA接口,直接插入即可。
1、笔记本电脑上的hdmi接口是输出还是输入 笔记本上的HDMI接口是视、音频输出接口,只支持输出,不支持输入。笔记本的显示屏虽然是输出设备,但因为结构上的关系,它与笔记本主机是紧密连接在一起,不像台式机主机与显示器,需要通过可拆解的视频数据线进行连接。
2、一般情况下,笔记本的hdmi口是用来输出的,不支持视频输入功能,即不能接主机当做显示屏。既然笔记本没有显示信号输入接口,它的显示屏只能专机专用,笔记本不能接收外部显示信号,也无法将液晶屏共享。只有特别的笔记本支持视频输入功能的,但这个是需要硬件支持的。
3、不一定哦,因为笔记本电脑的HDMI接口通常是既可输入又可输出的。HDMI接口是一种用于传输音视频信号的高清多媒体接口。对于笔记本电脑来说,HDMI接口允许用户将电脑连接到外部设备,如显示器、电视或投影仪上,以实现音视频的输出。首先,笔记本电脑可以通过HDMI接口将音视频信号输出到外部显示设备。
可以,连接步骤如下:找到电脑上面的外置接口,使用电脑与显示器连接线把电脑与显示器连接上。连接好后,在桌面单击鼠标右键,选择屏幕分辨率。进入后,在多显示器选项里有扩展、复制等选项。扩展表示两个屏幕只有桌面背景一样;复制表示两个显示器的画面完全相同。
笔记本屏幕坏了可以外接显示器。如果你的笔记本电脑有外接显示器的接口,那么你可以通过外接显示器来使用你的电脑。通常情况下,笔记本电脑都会有HDMI或VGA接口,你可以通过这些接口来连接外接显示器。你需要准备一条HDMI或VGA线,并按照说明书的指示来连接你的笔记本电脑和外接显示器。
笔记本可以外接显示屏,但需要确定笔记本的视频输出接口是否与显示器接口适配。如果与显示器接口适配,则使用对应的视频数据线连接即可,如果不适配,则可能需要使用视频接口转换器转接。目前笔记本多采用HDMI或者USB-C接口连接显示器。
笔记本一般都可以连接显示器,但需要确定笔记本的视频输出接口是否与显示器接口适配。目前主流笔记本多采用HDMI或者USB-C接口连接显示器,如果与显示器接口适配,则使用对应的视频数据线连接即可,如果不适配,则可能需要使用视频接口转换器转接。
设置显示模式:连接显示器后,您需要在笔记本上设置合适的显示模式。Windows操作系统通常会自动检测到外部显示器并显示桌面扩展。您可以通过按下Win键+P键组合来切换不同的显示模式,如复制(两个屏幕显示相同内容)、扩展(两个屏幕分别显示不同内容)等。
1、首先打开电脑桌面,如图所示,点击进入到电脑桌面中。然后在键盘上按开始的快捷键,如图所示,点击打开开始中的“控制面板”。然后进入的页面,如图所示,点击打开“外环和个性化”。然后再进入之后的页面,如图所示,点击打开“连接到外部显示器”。
2、找到电脑上面的外置接口,使用电脑与显示器连接线把电脑与显示器连接上。连接好后,在桌面单击鼠标右键,选择屏幕分辨率。进入后,在多显示器选项里有扩展、复制等选项。扩展表示两个屏幕只有桌面背景一样;复制表示两个显示器的画面完全相同。
3、首先我们需要把外接显示器的线给接好,我们在显示器的空白页面,点一下右键选择显示设置。因为有扩展的显示器了,这里我们就显示是1和2两个数字。这个时候,就能看到我们的显示器对应的编号了,一般都是笔记本自带的是1,外扩的是2。
4、方法如下:首先准备好笔记本电脑和要外接的显示器,注意显示器要带HDMI或者VGA接口,这里用VGA接口。准备好视频线,也就是VGA接口的接头。在笔记本电脑的一侧找到VGA的接口。将视频线插在笔记本上,另一端插好显示器,并拧紧螺丝。
