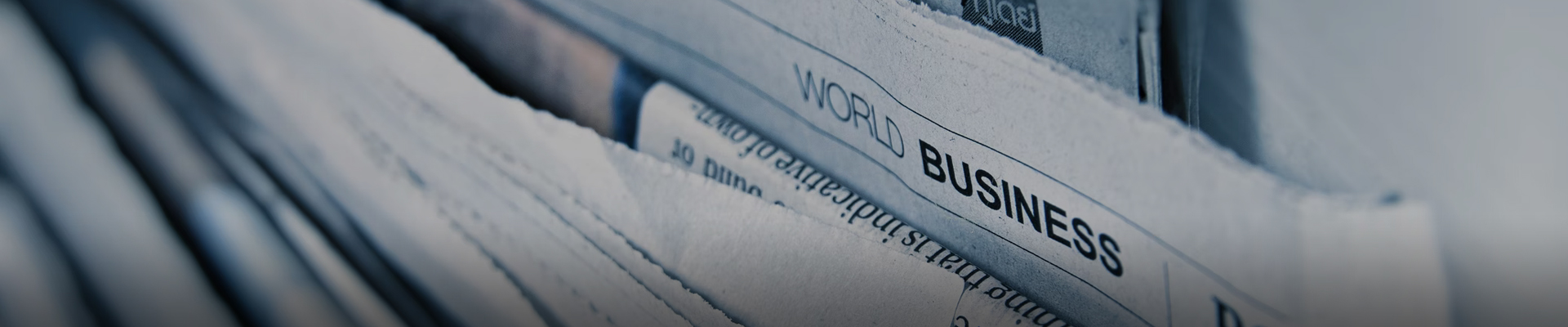
时间:2024-11-03浏览次数:7
调整显示器分辨率。打开控制面板,找到“显示”选项,点击左侧的“调整分辨率”即可,尝试切换不同的分辨率,选择合适的分辨率可以解决黑边问题。 更新显卡驱动。显卡设备驱动过期或不兼容也可能导致黑边问题。可以去官网下载最新的显卡驱动。 调整画面比例。
解决这个问题的方法是调整显示器分辨率,让图像占据整个屏幕。在Windows中,你可以从桌面上右键单击空白区域,选择屏幕分辨率,然后调整分辨率到最大值。调整图形驱动程序如果你已经调整了分辨率,但屏幕仍然出现黑色边框,那么有可能是驱动程序的问题。你的图形卡驱动程序可能需要更新或重新安装。
解决方法 设置屏幕最佳分辨率。一般电脑的正版系统,原版的显卡驱动,它会自动识别电脑的显示屏的比例,自动配置屏幕最佳分辨率。如果是Ghost系统,由于集成的显卡驱动不全,不能完全匹配显卡驱动,所以容易产生自动配置屏幕分辨率的不准确现象。
产生的原因:屏幕分辨率设置不合理,如,16:9的屏幕,设置了4:3的屏幕分辨率,或者是4:3的屏幕,设置了16:9的屏幕分辨率。解决方法:设置屏幕最佳分辨率。一般电脑的正版系统,原版的显卡驱动,它会自动识别电脑的显示屏的比例,自动配置屏幕最佳分辨率。
第三种情况是显卡驱动的问题:显卡没有显卡驱动或者驱动有问题,那么也可能导致电脑屏幕不能全屏显示的问题。具体操作就是你下载后安装一个驱动人生或者驱动精灵,更新下显卡驱动即可。以上教程内容是电脑显示器有黑边无法全屏的三种原因和解决方法,重启开机后,电脑屏幕就恢复正常了。
当电脑屏幕出现左右两边的黑屏时,可能是由于以下几个原因: 分辨率设置不正确:如果您的电脑分辨率设置不正确,会导致屏幕出现黑边。可以在Windows系统中打开“显示设置”,将分辨率调整为适合您显示器的分辨率。 显示器设置不正确:有些显示器可能需要手动调整横向和纵向大小来适应电脑屏幕。
显示器有黑边无法全屏原因:就是系统分辨率问题 显卡驱动问题 显示器图像比例问题 显示器液晶屏问题 显示屏全屏解决方法:显示器在按键那一排上有个auto的按键,是自动调节的, 如果按了以后还是这样,你就得在显示器高级菜单里去看看。
1、显示器四周有黑边的解决方法 1有可能是软件运行后占用系统资源过多,出现的卡屏现象,此种情况,重启一下系统即可2有可能是分辨率设置的问题,此种情况,首先,在桌面空白位置单机鼠标右键,然后选择进入ldquo。
2、我们可以尝试在电脑的设置中调整自己的分标率,或者是在显示器的物理按键上进行相应的设置,具体操作步骤如下:第一种系统分辨率问题:如果是第一种分辨率问题的话,我们只需要将分辨率调高就可以全屏显示了。点击桌面空白的地方然后右键选择屏幕分辨率设置。分辨率下拉选择高一些的数值。
3、调整屏幕分辨率 有时,屏幕分辨率的设置可能不正确,这会导致黑色边框出现在屏幕周围。您可以通过以下步骤调整分辨率:在桌面上右键单击空白区域,选择“显示设置”。在“显示设置”窗口中,滑动“分辨率”滑块来调整屏幕分辨率。点击“保留更改”,然后检查是否仍有黑色边框。
4、调整显示器分辨率。打开控制面板,找到“显示”选项,点击左侧的“调整分辨率”即可,尝试切换不同的分辨率,选择合适的分辨率可以解决黑边问题。 更新显卡驱动。显卡设备驱动过期或不兼容也可能导致黑边问题。可以去官网下载最新的显卡驱动。 调整画面比例。
5、调整屏幕分辨率 在Windows操作系统中,您可以尝试调整屏幕分辨率来解决问题。右键点击桌面空白处,选择屏幕分辨率,然后尝试更改分辨率。如果您的分辨率太低,那么会出现黑边的可能性会更高。选择更高的分辨率可能会帮助您解决问题。调整显示器设置 您可能需要调整您的电脑显示器设置。

显示屏两边黑屏只有中间显示的问题通常是由于显示设置、显示器驱动或者显示器硬件故障所引起的。 显示设置:在许多情况下,这种问题可能是由于显示设置的问题造成的。例如,如果计算机的分辨率设置得过高,而显示器的分辨率无法完全匹配,就可能造成显示屏两侧出现黑屏的情况。
电脑桌面显示在显示屏的中间,两边出现黑色区域,通常是因为显示设置中的分辨率不匹配或显示器设置问题导致的。首先,这种情况最常见的原因是电脑分辨率设置与显示器支持的分辨率不匹配。
电脑桌面显示在显示屏的中间,两边出现黑色区域,通常是因为显示器的分辨率设置与电脑输出的分辨率不匹配。当我们谈论电脑桌面的显示问题时,首先要考虑的是显示设置。电脑系统的分辨率设定决定了桌面图标、窗口和文字的大小与清晰度,而显示器的分辨率则是指显示屏能够清晰呈现的图像细节数量。
当电脑桌面显示在显示屏中间,而两侧留有黑色区域时,这通常是由于屏幕分辨率与显示器物理分辨率不匹配所导致的。这种情况可能发生在更换了显示器、更改了显示设置或连接了不同分辨率的设备后。为了解决这个问题,可以尝试调整屏幕分辨率设置,使其与显示器的最佳分辨率相匹配。
当电脑桌面显示内容被局限在屏幕中间,而四周尤其是两侧出现大片黑色区域时,这通常是由于屏幕分辨率设置与显示器物理分辨率不匹配所导致的。这种情况下,系统尝试以非最佳分辨率输出图像,为了保持图像的完整性,便会在图像周围填充黑色边框。要解决这个问题,可以尝试调整电脑的显示设置。
电脑屏幕出现两侧黑边的问题,其实主要就是屏幕分辨率改变了,只要调整一下就会变成满屏,一般不满屏肯定是屏幕分辨率没有调整成电脑适合的分辨率。在你的‘显示器’自身菜单里找到相应项(宽窄)微调一下使两边黑屏消失(有某一侧不平衡通过调节左右生气·使其平均)。
一般电脑屏幕四周有一圈黑框是因为我们的设置上出了问题,我们点击电脑桌面左下角的微软按钮,弹出的界面,我们点击设置;弹出的界面,我们点击系统;弹出的界面,我们点击分辨率边上的下拉箭头;弹出的界面,我们选择系统推荐的分辨率,之后我们就会发现这个问题已经解决了。
打开电脑,在桌面空白位置单击鼠标右键,选择进入“屏幕分辨率”;进入电脑屏幕分辨率设置后,将分辨率调节到最高数值;设置后,点击底部的”确定保存“;提示”是否保存显示设置“,点击“保存更改”。
电脑屏幕四周有黑色边框怎么解决 分辨率调错了,要调成系统推荐的,具体的操作步骤为:我们打开电脑,点击左下角的搜索框,输入“设置”,选择匹配的[设置]应用程序。进入Windows设置页面后,我们点击“系统”图标。进入系统界面后,默认显示“显示”的基本信息。
第系统分辨率问题 如果是第一种分辨率问题的话,我们只需要将分辨率挑高点就可以全屏显示了,首先点击桌面空白的地方然后右键,点击屏幕分辨率设置,调整最屏幕最佳分辨率即可。
在Windows中,你可以从桌面上右键单击空白区域,选择屏幕分辨率,然后调整分辨率到最大值。调整图形驱动程序如果你已经调整了分辨率,但屏幕仍然出现黑色边框,那么有可能是驱动程序的问题。你的图形卡驱动程序可能需要更新或重新安装。
有可能是软件运行后占用系统资源过多,出现的卡屏现象,此种情况,重启一下系统即可。有可能是分辨率设置的问题,此种情况,首先,在桌面空白位置单机鼠标右键,然后选择进入“屏幕分辨率”,进入电脑屏幕分辨率设置后,将分辨率调节都最高(推荐)那个数值即可,设置好后,记得点击底部的确定保存即可。
1、第系统分辨率问题 如果是第一种分辨率问题的话,我们只需要将分辨率挑高点就可以全屏显示了,首先点击桌面空白的地方然后右键,点击屏幕分辨率设置,调整最屏幕最佳分辨率即可。
2、【显示器使用问题汇总】win10显示器不能全屏显示周围有黑边框的解决办法:操作步骤:按win+r进入运行窗口,输入“regedit”,回车即可。在注册表编辑器窗口中,定位到【HKEY_CURRENT_USER/SOFTWARE/BLIZZARDENTERTAIMENT/WARCRAFTIII/Video】。
3、Windows 10电脑桌面四周有黑框不能全屏,是因为电脑屏幕的分辨率设置的有问题,我们只需调整分辨率即可解决这个问题。接下来,我来和大家一起分享下调整的具体步骤。我们打开电脑,点击左下角的搜索框,输入“设置”,选择匹配出的【设置】应用。进入Windows 设置页面后,我们点击“系统”图标。
4、win10显示不能全屏如何解决?在这个桌面上单击鼠标右键,在弹出的右键菜单里找到屏幕分辨率点击打开。点击显示在界面右侧点击分辨率选项。点击分辨率后的设置框,调节滑杆上的滑块将滑块调节到1920×1080(推荐)位置,调节好后找到应用选项。
5、在弹出一个提示框,让我们确认是否保留这些显示设置,直接点击保留更改; 显示方向设置为横向,目前大部电脑都为16:9的横向屏幕; 显示器发生了变化,一些应用或者桌面出现模糊的情况,可以打开修复应用,也可自行调整缩放比例,达到更好的视觉感受; 以上就是电脑有黑边怎么调全屏的全部内容,希望可以提供帮助。