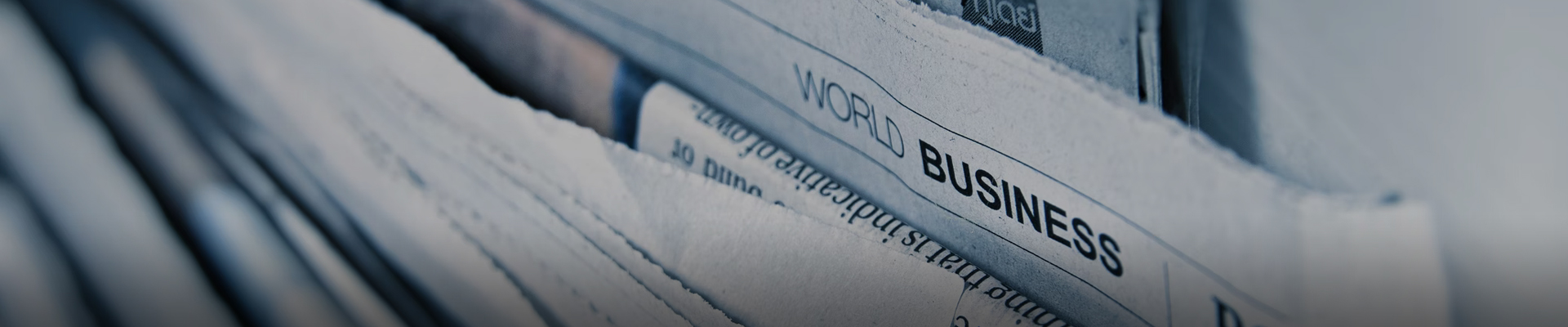
时间:2024-10-27浏览次数:6
电脑显示屏画面变小,两边出现黑屏,可能是分辨率设置不当。详细解释如下: 分辨率设置问题:电脑的显示屏分辨率设置不当可能导致画面变小和两边出现黑屏。一般情况下,如果设置的分辨率高于显示器支持的最高分辨率,就可能出现这种情况。解决办法是进入电脑的显示设置,调整分辨率至适合显示器的分辨率。
电脑显示画面变小了,两边都是黑屏怎么回事:分辨率设置错误:如果你的电脑分辨率设置不正确,也可能导致屏幕大小不正常。你可以尝试调整分辨率大小来解决问题。显示器设置错误:如果你的显示器设置不正确,例如将显示器模式从宽屏(16:9)更改为标准屏幕(4:3),可能也会出现黑屏和屏幕变小的问题。
如果是台式机的液晶屏可以用Auto按钮让其自动调整就可以恢复。我们首先找到显示器的按键,通常在显示器右下角正面或者底部;找到auto按键,通常会在按钮上标注,按下“auto”之后显示器就开始自动调整画面位置,马上就恢复到正常尺寸了,或者可以按下menu键,找到“水平移动画面”,进行手动调整。
如果你的电脑画面看起来很小,有几个可能的原因。可能是显示器的分辨率设置不正确,或者可能是操作系统的缩放设置不正确。你可以尝试以下几种方法来解决这个问题:调整显示器的分辨率:右键点击桌面空白处,选择“屏幕分辨率”,然后选择一个更高的分辨率。

1、电脑屏幕看起来变小,通常是由于屏幕分辨率、显示设置、驱动程序问题或硬件连接等几方面原因造成的。首先,屏幕分辨率是影响屏幕显示大小的关键因素。当用户更改了电脑的分辨率设置,尤其是将分辨率设置得更高时,屏幕上的内容会显得更加细腻,但同时也会显得更小,因为更多的像素被用于显示同样的内容。
2、如果图像分辨率小于显示器分辨率,如果仍以1:1显示,即一个像素对应一个像素,那屏幕就不会满屏。比如显卡输入640x480,而显示器为1280x1024,就会看到显示器左上角640x480的区块有清晰的图像,而其它剩余区域都是黑色的。
3、驱动程序更新:如果您最近更新了计算机的显卡驱动程序,那么新驱动程序可能会导致显示器大小缩小或变化。在这种情况下,您需要重新安装旧版本的驱动程序或找到新的适用于您的硬件的驱动程序版本。
4、电脑显示器部分缩小可能是由于多种因素引起的。可能是分辨率的问题、屏幕比例的问题、显示器设置的问题或者是电脑系统的问题。如果你的电脑显示器部分缩小,可以按照以下步骤进行解决:检查分辨率设置。在Windows系统中,可以在“显示设置”中找到分辨率设置。确定是否设置正确,将分辨率设置回你需要的大小。
5、显示器尺寸不同:尽管两块屏幕分辨率一样,但是显示器的尺寸不同,拖动窗口时会出现缩放的现象,因为显示器尺寸不同会影响每个像素的尺寸和密度。
第系统分辨率问题 如果是第一种分辨率问题的话,我们只需要将分辨率挑高点就可以全屏显示了,首先点击桌面空白的地方然后右键,点击屏幕分辨率设置,调整最屏幕最佳分辨率即可。
显示器被复位,你可以再按一下AUTO自动调整键就可以了。
显卡驱动掉了,或者驱动更新后与硬件不匹配。请重新安装显卡驱动。采用配电脑时附带的光盘进行安装;如果没有光盘,请采用驱动人生或者驱动精灵之类的软件在线更新。
首先要确认是否自己不小心按了ctrl键,一定要将手拿开,单独滑动鼠标滚轮。看看键盘上的ctrl键是否卡住了,应将其慢慢挑开,如果ctrl键断了,应用万能胶将其粘好,注意不要将胶水弄到键盘的周边。
方法一:调整Windows显示设置 在电脑桌面空白处右键点击,选择“显示设置”。在弹出的窗口中,找到“缩放与布局”选项,确保设置为合适的比例。如果选项较小,可以试着调整到“100%”或者“125%”,通常可以解决全屏问题。
选择【屏幕分辨率】。显示不全就是因为分辨率太小 找到【分辨率】,点击下拉按钮 选择最高的分辨率,电脑就能恢复全屏显示。选择后,点击【应用】,马上可以看到选择的这个最高分辨率的效果就刚好是全屏显示桌面。点击【 保留更改】,设置才会生效,这样屏幕就会恢复全屏显示了。
步骤一:检查分辨率设置 首先,我们需要检查一下电脑分辨率的设置,可能是因为分辨率设置不正确导致了这个问题。以Windows系统为例,右键点击电脑桌面空白处,选择“显示设置”,然后找到“分辨率”栏目,将其调整到合适的数值即可(一般为1920*1080)。
如果您的显示器突然变小了,这可能是因为您的显示器分辨率设置被改变了。计算机显示器的分辨率决定了您看到的内容在屏幕上的大小和清晰度。如果您的计算机分辨率设置不正确,那么您可能会发现文字和图像缩小了,以至于变得难以读取或分辨。
显示屏变小可能是由于分辨率设置不当导致的。分辨率过高,屏幕上的内容可能显得较小;分辨率过低,则可能出现屏幕两边黑的情况。在显卡设置中,可以找到分辨率选项,选择一个合适的分辨率,一般选择与显示器最佳的匹配分辨率。 检查连接线:有时显示屏不正常可能是由于连接线松动或损坏导致的。
电脑屏幕变小可能由多种原因造成。首先,分辨率设置过低是导致屏幕变小的常见原因。当分辨率设置不符合显示器最佳显示比例时,屏幕上的内容会显得较小,影响视觉体验。此时,可以通过调整分辨率设置来解决问题,通常选择推荐的分辨率可以确保屏幕显示完整。其次,显示器设置不正确也可能导致屏幕变小。
确认显示器的物理设置是否正确。有时,显示器的自动调整功能可能出现问题,导致屏幕显示异常。可以尝试按下显示器上的自动调整或AUTO按钮,看是否能恢复正常。调整显卡设置 进入电脑的显卡设置中心,确认是否选择了正确的分辨率和屏幕比例。
如果电脑的屏幕变小了,可能是出现了以下几种情况:分辨率问题 可能是您在更改电脑分辨率时不小心将它设置得太低了。分辨率越低,图像越模糊,显示区域越小。这种情况下,您需要右键点击桌面,选择“显示设置”,然后将分辨率调整为更高的设置。
显卡没有显卡驱动或者驱动有问题,那么也可能导致电脑屏幕不能全屏显示的问题,具体操作就是你下载电脑管家硬件检测更新下显卡驱动即可。第显示器图像比例问题 我们只要到显示器菜单按钮那里调到图像比例,一般有4:3跟16:9的。电脑屏幕变小了,两边出现黑屏是屏幕分辨率发生变化时宽度太小出现的状况。
分辨率设置错误:如果你的电脑分辨率设置不正确,也可能导致屏幕大小不正常。你可以尝试调整分辨率大小来解决问题。显示器设置错误:如果你的显示器设置不正确,例如将显示器模式从宽屏(16:9)更改为标准屏幕(4:3),可能也会出现黑屏和屏幕变小的问题。
首先我们把鼠标移动到电脑桌面空白处,右键鼠标选择“属性”。在弹出来的框点击“设置”。在屏幕分辨率哪里的滚动条“向左或向右移动”移动到你觉适合为止。在点击“应用”查看效果。调到适合自己的效果后再点击“确定”即可还原大小。