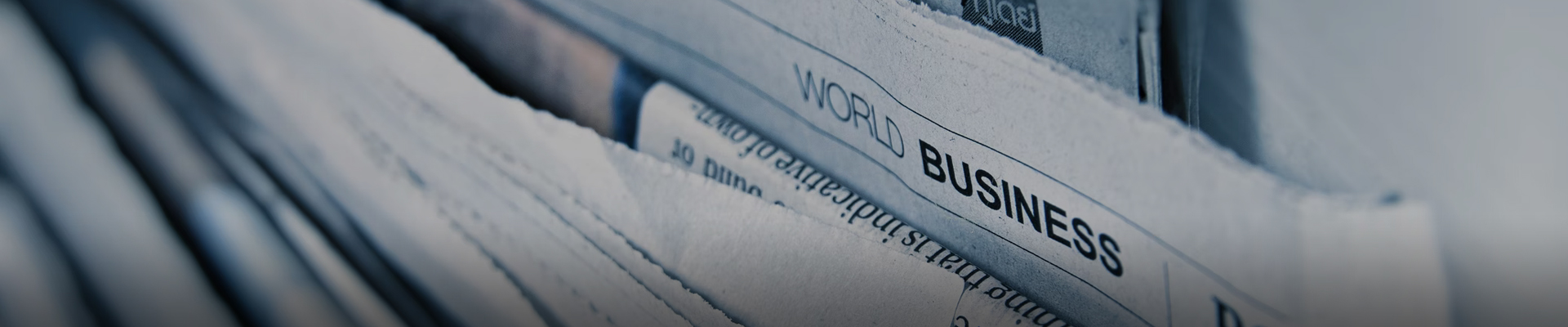
时间:2024-10-18浏览次数:12
首先点击打开开始菜单栏,选择关机中的“重新启动”选项。然后等待电脑开机,出现开机logo的时候不停地按“F8”按键。然后在弹出来的窗口中选择“安全模式”,回车确定。然后在安全模式中,右键单击我的电脑,选择打开“设备”。然后选择打开“显示适配器”。
在打开的窗口选择自动搜索更新驱动,定位到显示器驱动所在的文件夹,然后更新即可解决问题。
显示器连接问题:检查显示器与电脑之间的连接线是否牢固,确保连接端口清洁无尘。尝试重新插拔连接线,确保连接良好。 分辨率设置问题:调整显示器的分辨率设置,尝试不同的分辨率模式,观察是否能够解决细条纹问题。有时候,不正确的分辨率设置可能导致显示屏出现异常。

1、偏色:可能是信号线接触不良或显示器磁化,需检查信号线并考虑消磁处理。 刷新频率问题:检查显示器类型和驱动程序,确保正确设置,避免对显示器造成损害。 异常噪音:机械式继电器导致的噪音是正常的,但高压打火问题需送修,保持环境干燥清洁。
2、色彩缺失注意主芯片连接和排线,检查屏幕至主板的连接。如有必要,更换相关部件以修复色彩问题。按键故障测量按键接地电压,排查电路短路或断路,按键本身也可能受损。指示灯异常检查指示灯电路和MCU输出,确保电平正常,必要时更换指示灯。
3、当你的显示器无法正常工作时,不要惊慌。本文将为你介绍几种常见的故障排除方法,帮助你解决这个问题。检查连接插头首先,确认显示器是否正常工作,然后检查显示器与显卡之间的连接插头是否牢固。试试反复拔插,看是否能解决问题。检查独立显卡打开主机箱,检查一下独立显卡的风扇是否正常运转。
4、就来给大家揭秘几个常见原因和解决办法,让你轻松搞定电缆连接先检查一下电缆连接是否牢固,有没有破损。如果用了转接器,也要确保两边都连接得稳稳的。显示器设置有时候问题就出在显示器设置上。试试按下电源按钮关闭显示器,等几秒再打开。或者进入显示器菜单,恢复出厂设置,说不定就解决了。
5、电源问题:若开机后仅显示器指示灯亮,无风扇转动,可能是电源故障。电源整流管或高压区开关管损坏,更换电源即可。若对电源维修不熟悉,建议寻求专业帮助。 内存故障:长声报警后无显示,通常内存条灰尘积累,清理金手指后问题可能解决。
6、可能需要重置BIOS程序以恢复显示。 刷新率调整:进入显示属性设置,进入高级选项,调整监视器的刷新率至最高,有时这能解决黑屏问题。总之,在处理hkc显示器故障时,应首先关注电源、连接、显卡和逻辑板。如果以上步骤未能解决问题,明智的做法是寻求专业人员的专业援助,以确保问题得到准确和有效的解决。
1、屏幕像素问题:显示器的分辨率与显示器显示设备的分辨率不匹配时,用户可能会遇到像素失真或像素错乱的问题。这可以通过更改显示器的设置来解决。用户可以使用显示器设置中的“显示选项”更改显示器的分辨率,以使其与显示器显示设备的分辨率相匹配。
2、调整分辨率。分辨率是显示器上像素的数量。如果你的分辨率太低,那么图像可能会模糊。你可以尝试调整分辨率来获得更清晰的图像。调整色彩。有时候,显示器的色彩可能不准确。你可以尝试调整色彩设置来获得更准确的颜色。调整亮度和对比度。亮度和对比度可以影响图像的清晰度和对比度。
3、连接问题:请确保第二个显示器与电脑正确连接,并且连接线(如HDMI、VGA、DisplayPort等)插好并连接牢固。检查连接线是否损坏,尝试重新插拔连接。显示器电源和信号:确保第二个显示器已经打开,并正确设置为所需的输入源(如HDMI、VGA等)。有些显示器可能需要手动选择输入源。
偏色:可能是信号线接触不良或显示器磁化,需检查信号线并考虑消磁处理。 刷新频率问题:检查显示器类型和驱动程序,确保正确设置,避免对显示器造成损害。 异常噪音:机械式继电器导致的噪音是正常的,但高压打火问题需送修,保持环境干燥清洁。
内存故障、主机内某些硬件松动、灰尘过多或有氧化,只要硬件没有损坏可按下面的方法处理:清理机箱内灰尘,特别是主板及cpu风扇的灰尘。将内存条取下用橡皮擦清理一下金手指上的氧化膜,同时清理一下卡槽,独立显卡相同处理。
当你的显示器无法正常工作时,不要惊慌。本文将为你介绍几种常见的故障排除方法,帮助你解决这个问题。检查连接插头首先,确认显示器是否正常工作,然后检查显示器与显卡之间的连接插头是否牢固。试试反复拔插,看是否能解决问题。检查独立显卡打开主机箱,检查一下独立显卡的风扇是否正常运转。
检查显示卡与显示器信号线接触是否良好 可以拔下插头检查一下,D形插口中是否有弯曲、断针、有大量污垢,这是许多用户经常遇到的问题。在连接D形插口时,由于用力不均匀,或忘记拧紧插口固定螺丝,使插口接触不良,或因安装方法不当用力过大使D形插口内断针或弯曲,以致接触不良等。
电源故障。这个现象时是电源处于保护状态,这应该是一个非常简单的故障,一般的液晶显示器分机内电源和机外电源两种,机外的常见一些。不论哪种电源,它的结构比CRT显示器的电源简单多了。其他原因及解决方法如下:驱动板电源稳压电路故障。
下面介绍一些常见的显示器故障和解决方法。无显示或显示模糊:这种情况可能是由于显示器信号线不连接或者连接松动造成的,首先需要检查连接状况。如果连接没有问题但显示仍然不正常,那么可能是显示器的分辨率设置不正确,需要进行调整。如果还是不行,就需要考虑显示器故障,需要进行维修或更换。
解决双显示器问题的方法:确保您的双显示器正确连接,连接口是干净和完整的。更新或重新安装电脑显卡驱动程序。如果您使用Windows操作系统,请使用“显示设置”功能进行配置,并确保您选择了正确的显示器和正确的错误修复选项。如果这些方法都不奏效,尝试重启电脑或更换电脑的视频输出线缆。
更新显卡驱动程序,有时候驱动程序的错误也会导致多显示器无法正常工作;检查显卡参数设置,例如默认显示器、显示器频率、分辨率等。 显示器硬件故障的解决方法 如果以上方法都没有解决问题,那么问题可能是由于显示器硬件故障引起的。
双显示器不能检测第二个显示器,通常可以通过更新驱动程序、检查连接线、调整显示设置或更换硬件等方法解决。首先,驱动程序的问题可能会导致系统无法正确识别第二个显示器。在这种情况下,更新显卡驱动程序是一个有效的解决方案。用户可以访问显卡制造商的官方网站,下载并安装最新的驱动程序。
双显示器不能被检测到,可以尝试更新驱动程序、检查连接、更换连接线或转换器,以及调整系统设置来解决。首先,双显示器无法被检测到的一个常见原因是驱动程序问题。显卡驱动程序可能过时或损坏,导致操作系统无法正确识别并配置显示器。
要解决电脑显示双显示器的问题,我们需要做以下几个步骤: 检查数据线连接是否正常。有时候双显示器无法正常显示,是因为数据线连接不正确或松动了。我们需要先检查一下数据线是否正确连接并重新插拔一下。 确认显卡是否支持双显示器。如果显卡不支持双显示器,那么就无法在电脑上配置双显示器。
当双显示器设置中无法检测到第二个显示器时,可以尝试以下解决方法: **检查连接**:确保第二个显示器与电脑之间的连接线(如HDMI、VGA、DisplayPort等)插好并连接牢固,同时检查连接线是否损坏,尝试重新插拔连接。