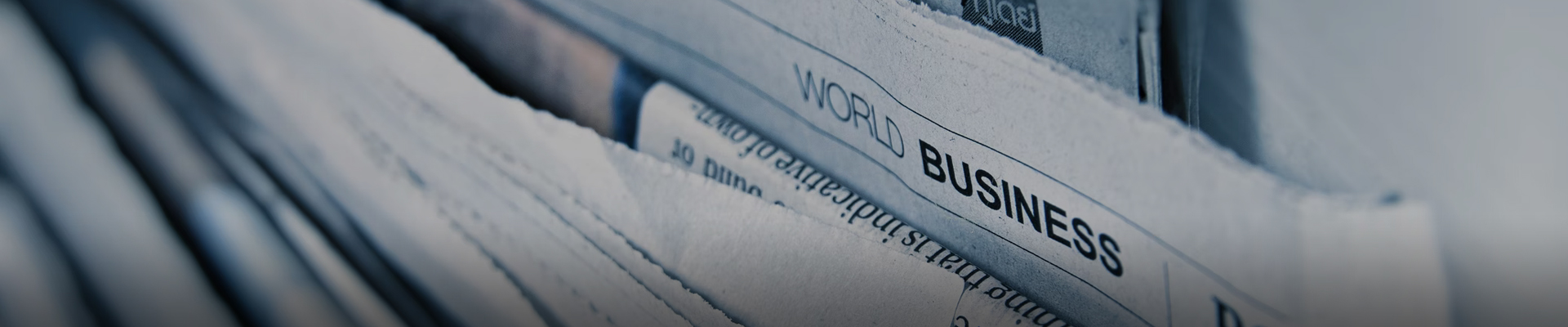
时间:2024-10-05浏览次数:16
步骤一:设置显示器显示模式打开显示设置:首先,在电脑桌面点击“显示设置”,开始设置显示器的显示模式。调整显示器顺序:通过点击表示,根据显示的数字调整显示器的顺序。调整分辨率:为了方便使用,可以调整显示器的分辨率。
分别准备1根VGA线和1根DVI线,在主机箱后边我们可以看到显卡的插孔:DVI和VGA接口,这是实现双屏显示的硬性条件。把准备好DVI线和VGA线,分别接口插进去,如图所示:接下来用DVI线的一头接入主显示器的插孔,用VGA线的一头接入第二个显示器的插孔。
首先打开电脑桌面,如图所示,点击进入到电脑桌面中。然后在键盘上按开始的快捷键,如图所示,点击打开开始中的“控制面板”。然后进入的页面,如图所示,点击打开“外环和个性化”。然后再进入之后的页面,如图所示,点击打开“连接到外部显示器”。
首先把外接显示器与电脑显卡接口通过VGA/DVI/HDMI任意两种线相连接。连接成功后,进入电脑系统桌面,鼠标右击桌面空白处选择【显示设置】如果连接成功就可以看到显示器有2个 显示界面找到【多显示器设置】下方选择【扩展这些显示器】,然后两个显示器就可以正常显示了。
详细来说,设置双屏显示器的步骤如下: 硬件连接:首先确认您的电脑有两个可用的视频输出接口,并且这两个接口支持您想要连接的显示器类型。然后,使用合适的视频线缆(如HDMI线、DisplayPort线或VGA线)将两个显示器分别连接到电脑的两个视频输出接口上。请确保线缆连接稳固,显示器电源已开启。
1、可以通过修改显示设置来调整双屏分辨率不同的问题。在Win10系统中,使用两个分辨率不同的显示器时,可能会出现显示问题。为了解决这个问题,我们可以进入显示设置并进行相应的调整。首先,右键点击桌面上的空白处,选择“显示设置”。在“多个显示器”选项中,选择“扩展这些显示器”以启用双屏模式。
2、具体如下: 首先第一步先右键单击桌面空白处,接着在弹出的菜单栏中根据下图箭头所指,点击【显示设置】选项。 第二步打开【显示】窗口后,先点击【标识】选项,接着根据下图箭头所指,检查显示器标号。 第三步根据下图所示,先按照需求调整显示器位置,接着点击【应用】选项。
3、桌面空白点击右键,选择屏幕分辨率 或者显示设置-高级高级设置;显示器分别用1/2标识,点击预览框识别按钮,可在显示器上显示相应编号;点击1显示器,下方分辨率列表选择分辨率;点击2显示器,下方分辨率列表选择分辨率,点击确定即可。
4、第一步:首先在Win10桌面空白位置,点击鼠标右键,然后点击“显示设置”;第二步:然后选择需要更改缩放的显示器,然后拉动下面的滑块,选择需要的缩放值即可,如图。由于小编没有额外的显示器就不经行演示了,多台显示器,依次在上面这里一一设置即可。
5、首先确认笔记本包含外接的显示端口,比如VGA,HDMI等。这样便于外接显示器,实现双屏显示。连接上外接显示器,这样硬件方面就具备了双屏显示的条件了。接下来是软件的设置。可以使用快捷键进行配置,比如快捷键是fn+f1,不过因为笔记本不同快捷键也不同。因此介绍软件的配置方法。
1、首先,在电脑桌面的空白处右键单击一下,在出现的菜单列表中点击屏幕分辨率。然后,在屏幕分辨率设置的窗口点击设置中的检测,从而将两个屏幕检测出来。接着,点击多显示器的下拉菜单。并在多显示器的下拉菜单中点选扩展这些显示,再点击完成。
2、在桌面空白处点击右键,选择屏幕分辨率;显示器分别用1或2标识,点击预览框识别按钮,可在显示器上显示相应编号;点击1显示器,下方分辨率列表选择分辨率;点击2显示器,下方分辨率列表选择分辨率,点击确定即可。
3、以下是详细步骤: 首先,确保笔记本与外置显示器通过VGA或高清接口相连。如果连接的是高清电视,选择对应的接口更为合适。 打开笔记本,进入桌面后右键点击,选择“屏幕分辨率”设置,进入多显示器模式(M)并选择“扩展这些显示”选项。
4、第一步,将两个显示器分别通过相应的接口连接到电脑上,确保显示器电源已打开。然后,开启电脑,进入操作系统界面。第二步,右键点击桌面,选择“显示设置”选项。在设置界面中,你会看到“多屏显示”选项。在这里,选择“扩展这些显示”选项,这样你的电脑就会将两个显示器作为一个扩展屏幕使用。

1、桌面空白点击右键,选择屏幕分辨率 或者显示设置-高级高级设置;显示器分别用1/2标识,点击预览框识别按钮,可在显示器上显示相应编号;点击1显示器,下方分辨率列表选择分辨率;点击2显示器,下方分辨率列表选择分辨率,点击确定即可。
2、具体如下: 首先第一步先右键单击桌面空白处,接着在弹出的菜单栏中根据下图箭头所指,点击【显示设置】选项。 第二步打开【显示】窗口后,先点击【标识】选项,接着根据下图箭头所指,检查显示器标号。 第三步根据下图所示,先按照需求调整显示器位置,接着点击【应用】选项。
3、第一步:首先在Win10桌面空白位置,点击鼠标右键,然后点击“显示设置”;第二步:然后选择需要更改缩放的显示器,然后拉动下面的滑块,选择需要的缩放值即可,如图。由于小编没有额外的显示器就不经行演示了,多台显示器,依次在上面这里一一设置即可。
4、可以通过修改显示设置来调整双屏分辨率不同的问题。在Win10系统中,使用两个分辨率不同的显示器时,可能会出现显示问题。为了解决这个问题,我们可以进入显示设置并进行相应的调整。首先,右键点击桌面上的空白处,选择“显示设置”。在“多个显示器”选项中,选择“扩展这些显示器”以启用双屏模式。