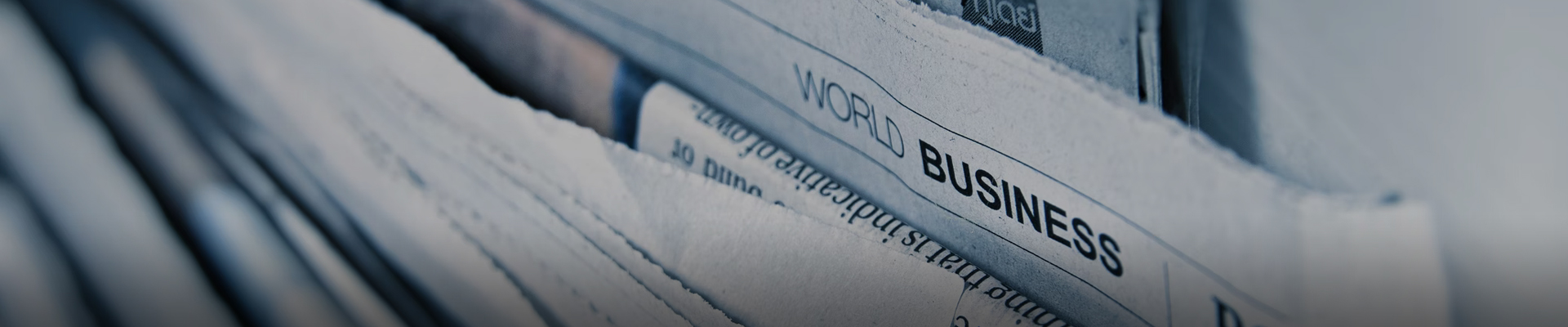
时间:2024-09-21浏览次数:20
要实现鼠标从屏幕的右边界移到另一个桌面,可以通过调整显示设置或使用第三方软件来实现。 调整显示设置 在Windows系统中,可以通过调整显示设置来实现鼠标从屏幕右边界移动到另一个桌面的功能。
连接双屏幕。打开电脑,发现鼠标不能从一个屏幕的中间划到另一个屏幕的中间。点击菜单栏,打开Win10的“设置”。点击“系统 ”,进入“设置”界面,进行设置。发现鼠标不能从中间划过时的图标状态。交换这两个图标的位置,点击“应用”。鼠标滑过屏幕中间,鼠标即可通过。
调整屏幕排列:在多屏幕设置中,屏幕的物理位置和系统中的屏幕排列顺序必须匹配,否则鼠标可能会意外地移动到其他屏幕。为了确保鼠标不会跑到第二个屏幕,可以在显示设置中调整屏幕排列。在Windows系统中,可以通过右键单击桌面空白处,选择“显示设置”,然后拖动屏幕位置来调整它们的顺序。
电脑双屏 鼠标只能从屏幕的左边界移到另一个桌面,如何让鼠标从屏幕的右边界移到另一个桌面?小迹在自己设置双屏显示时也遇到了这样的问题这里特地将该分享一下。
假设你副屏设置在主屏右边,直接将鼠标往右拖就可以了。主屏没有右边的边缘的。鼠标会在主屏最右消失,副屏最左出现。首先连接双屏幕。打开电脑,发现鼠标不能从一个屏幕的中间划到另一个屏幕的中间,具体如下图。打开Win10的设置,具体如下图。点击系统,进行设置,具体如下图。
1、电脑双屏鼠标移不过去的问题可能是由于多个显示器设置或显卡驱动问题导致的。 多个显示器设置问题:在使用双屏时,需要正确设置主显示器和副显示器。如果设置不正确,鼠标可能会无法从一个屏幕移到另一个屏幕。要解决这个问题,可以在电脑显示设置中检查并确保两个显示器都正确连接和设置。
2、该情况的原因有软件或驱动问题、系统多显示器设置问题。软件或驱动问题:可能是浏览器或显卡驱动设置不当,导致双屏显示时鼠标无法顺利移动。某些驱动对显卡多屏显示的支持可能不够完善,导致在玩游戏或进行其他全屏操作时,鼠标无法移到第二个屏幕。
3、可能是设置问题,可以参考下面方法解决:以Win10操作为例:首先连接双屏幕。打开电脑,发现鼠标不能从一个屏幕的中间划到另一个屏幕的中间,具体如下图。打开Win10的设置,具体如下图。游戏分辨率的关系,调整游戏分辨率为你电脑桌面分辨率。
4、鼠标滑过屏幕中间,鼠标即可通过。电脑双屏显示的作用:可以增加可操作平台的空间,提升操作的效率。同时可以用到第二或第三个以上的显示设备来播放简报。制作企划案文件资料时,同时参考搜寻相关网络资料,提升工作的效率,节省时间。
5、可能是设置问题,可以参考下面方法解决:以Win10操作为例:首先连接双屏幕。打开电脑,发现鼠标不能从一个屏幕的中间划到另一个屏幕的中间,具体如下图。打开Win10的设置,具体如下图。一楼二楼正解,还有要注意屏幕的相对位置,win7在左面右键屏幕分辨率里面可以看见。
6、显示设置问题:在Windows系统中,如果台式机连接了两个显示器,系统通常会自动识别并设置主副显示器。但有时,由于各种原因,这种自动设置可能会出现问题,导致鼠标无法在两个屏幕之间自由移动。这可能是由于显示器分辨率、刷新率、方向等设置不正确或不一致造成的。

1、总之,当笔记本扩展屏幕后鼠标只在一个屏时,首先需要检查鼠标设置是否正确配置了多显示器选项,然后检查显卡驱动是否兼容和正常工作。
2、可能是设置问题,可以参考下面方法解决:以Win10操作为例:首先连接双屏幕。打开电脑,发现鼠标不能从一个屏幕的中间划到另一个屏幕的中间,具体如下图。打开Win10的设置,具体如下图。解决办法:将两个屏幕的分辨率调到一样;大屏切小屏时,从能通过的那部分地方切换。
3、显卡驱动不兼容或已损坏可能导致鼠标无法在扩展屏幕上正常显示。需要更新或重新安装显卡驱动。可以通过设备管理器或显卡制造商的官方网站下载和安装最新的显卡驱动。
4、你想问的是笔记本扩展屏幕后鼠标只在一个屏怎么办的问题吧。具体解决方法如下:点击桌面空白处右键-属性-点击第二个屏幕-扩展。你可以用alt+tab将当前活动窗口移动到该窗口,然后使用tab可以切换标签,切换到设置后,按2可以选中第二块显示器,然后alt+E勾选那个扩展项,alt+A应用即可。
5、要实现鼠标从屏幕的右边界移到另一个桌面,可以通过调整显示设置或使用第三方软件来实现。 调整显示设置 在Windows系统中,可以通过调整显示设置来实现鼠标从屏幕右边界移动到另一个桌面的功能。
6、调整显示器设置 在双屏显示时,需要确保两个显示器的分辨率和刷新率一致,否则可能会导致鼠标无法从一个屏幕移动到另一个屏幕。可以在电脑显示设置中进行调整,选择两个显示器,并确保它们的分辨率和刷新率相同。
要实现鼠标从屏幕的右边界移到另一个桌面,可以通过调整显示设置或使用第三方软件来实现。 调整显示设置 在Windows系统中,可以通过调整显示设置来实现鼠标从屏幕右边界移动到另一个桌面的功能。
双显示器鼠标移到另一个显示器上的方法如下:直接拖动过去就可以了。选择拓展模式。假设你副屏设置在主屏右边,直接将鼠标往右拖就可以了。主屏没有右边的边缘的。鼠标会在主屏最右消失,副屏最左出现。首先连接双屏幕。
左键按住,拖动“1”和“2”的位置,对应你的屏幕,(1在左鼠标右移到屏幕2;1在右鼠标左移到屏幕2),是不是很简单呢,注意这里显示的前提是电脑已连接双屏如图所示。
连接双屏幕。打开电脑,发现鼠标不能从一个屏幕的中间划到另一个屏幕的中间。点击菜单栏,打开Win10的“设置”。点击“系统 ”,进入“设置”界面,进行设置。发现鼠标不能从中间划过时的图标状态。交换这两个图标的位置,点击“应用”。鼠标滑过屏幕中间,鼠标即可通过。
你可以选择主显示器和副显示器,并调整它们的排列顺序。当你移动鼠标到屏幕边缘时,它会自动切换到另一个显示器。在MacOS中,双屏切换的操作相对简单。你只需要将鼠标移动到屏幕的最右边或最左边,直到出现另一个屏幕的预览。然后,点击这个预览就可以切换到另一个屏幕。
1、起初怀疑是电脑硬件或京东购买的转接线问题,但更换多种接口后问题依然存在,甚至影响到系统进入。用户在排查过程中,尝试了升级驱动、禁用核显和独显,但都未能解决问题,最后在尝试AMD独显设置时,终于找到了解决方案。
2、首先,尝试通过系统管理来调整。在此电脑上右键点击,选择管理,然后进入设备管理器。在其中找到并展开显示适配器,针对集成显卡,右键选择禁用设备。这样,外接显示器会被识别为电脑屏幕。若再次遇到卡顿或掉帧,只需暂时禁用集成显卡,再启用即可。这种方法在插拔显示器时可能会有所帮助。
3、关闭不必要的背景应用程序:有时,后台运行的应用程序可能导致系统资源紧张,从而引发鼠标卡顿。关闭不需要的背景应用程序可以帮助改善性能。更新图形驱动程序:确保您的图形驱动程序是最新版本。访问您的图形卡制造商的网站,下载并安装最新的驱动程序。检查系统性能:使用任务管理器来检查系统资源的使用情况。