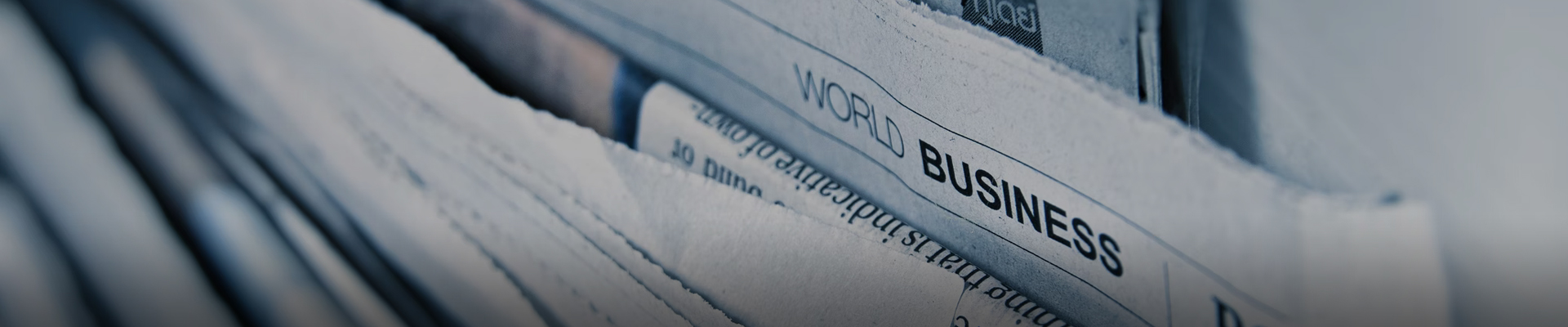
时间:2024-09-14浏览次数:24
1、选定复制选项后,台式显示器和笔记本显示就都出现笔记本的电脑画面了。提示:由于两台显示器最佳分辨率可能会不一样,请在笔记本上设置为适合的分辨率即可。
2、台式机怎么用笔记本显示器要使用笔记本电脑的显示器作为台式电脑的显示器,您可以使用以下步骤:确定您的笔记本电脑是否有VGA、DVI或HDMI输出接口。这些接口通常位于笔记本电脑的侧面或背面。确定您的台式电脑是否有VGA、DVI或HDMI输入接口。这些接口通常位于台式电脑的显卡上。
3、首先准备好笔记本电脑和要外接的显示器。注意显示器要带HDMI或者VGA接口,这里我们用VGA接口做演示。准备好视频线,这个就是VGA接口的接头。在笔记本电脑的一侧找到VGA的接口,如图。将视频线插在笔记本上,另一端插好显示器,并拧紧螺丝。
4、将笔记本电脑屏幕内容转到台式机显示器上显示具体操作如下:硬件连接:一般来讲,当前液晶显示器一般都会有VGA接口,部分兼有HDMI或DVI等接口,只要笔记本电脑和外置显示器两者都具有相同类型接口如VGA或HDMI或DVI,就能使用VGA或HDMI或DVI数据线将其连接起来。下图:分别为VGA、DVI和HDMI视频数据线。
5、本文以win7系统进行演示,将外接显示器接上笔记本电脑时并不会亮,是应为手提电脑默认使用自带显示器,需要设置更改默认显示器为外接显示器即可。点击开始,选择电脑中的控制面板按钮。点击显示选项卡。在显示选项卡中点击调节分辨率选项卡。点击多显示器后面的下拉菜单。
6、一般情况下,笔记本的hdmi口是用来输出的,不支持视频输入功能,即不能接主机当做显示屏。既然笔记本没有显示信号输入接口,它的显示屏只能专机专用,笔记本不能接收外部显示信号,也无法将液晶屏共享。只有特别的笔记本支持视频输入功能的,但这个是需要硬件支持的。
首先要准备一个HDMI线,然后把HDMI线一头插在笔记本的HDMI接口,另一头接到电视的HDMI接口上。打开电视机,选择HDMI模式,如果之前已经是选择了HDMI模式就不用重复选择了。打开笔记本电脑鼠标右键笔记本电脑桌面的空白区域,选择屏幕分辨率。
操作方式如下:如图,打开左下角开始,找到“控制面板”并且打开。如图,进入控制面板后,点击“硬件和声音”。如图,进入硬件和声音后,点击“声音”。如图,点击声音后,选择带有HDMI标识的播放设备为默认设备即可。HDMI 接电视后,已经把音频和视频输入到电视了。
方法将电脑和电视连接到同一网络;在电视上打开无线投屏工具,记录对应名称;然后打开电脑的通知栏的连接,开启Miracast功能并连接对应电视即可。方法使用HDMI线连接电脑和电视的HDMI接口;在电脑上按下Windows+P打开投影模式,选择复制;打开电视上的系统设置,将信号源更改为HDMI。
步骤一: 为你的液晶显示器接上电源并连接相应的数据线,无论是VGA还是HDMI,只需将线缆正确插入笔记本的相应接口。步骤二: 轻触笔记本键盘上的Fn键,紧接着按下F3,唤醒液晶显示器的电源。然后,打开电脑桌面,鼠标右键点击,选择“显示设置”进行进一步的配置。
安装windows 7操作系统官方最新显卡驱动;关闭笔记本与电视,用 HDMI线连接笔记本与液晶电视;重启笔记本,开启液晶电视,把液晶电视的信息源调整到HDMI模式;在笔记本桌面点右键,进入NVDIA控制面板。
查看笔记本电脑上的视频输出端口类型。查看电视机上的视频输入端口类型。这个具体取决于电视机是标准清晰度还是高清晰度电视机。找到合适的视频连接线,将笔记本电脑连接到电视机。如果笔记本电脑的输出端口和电视机的输入端口为同一类型,则找一根两端接头类型相同的连接线。
第一种方法是同时按按笔记本键盘上的功能键FN键+投影键。不同笔记本的投影键不同,我的是在F4键上,但是大概图标都差不多。第二种方法是同时按住Windows键+字母P键。这时屏幕上会出现四个选择按钮。
首先,将笔记本电脑连接上外部显示器,并在笔记本电脑上双击桌面上的“控制面板”图标。然后,在“控制面板”这个用户界面下,选择其中的“外观和个性化”,用鼠标左键点击进入。接着,在“外观和个性化”这个用户界面下,选择“显示”一栏下的“连接到投影仪”,如下图所示。
将笔记本的视频输出口连接到显示器的视频输入口,常用的是HDMI连线。2,按Windows 徽标键+ P,然后选择四个选项之一:仅限 PC 屏幕。 你将看到电脑上的所有内容。 (连接到无线显示器时,该选项将更改为“断开连接”。)复制。 你将在两个屏幕上看到相同的内容。扩展。
按下笔记本电脑的电源键,开机后,再按下外接显示器的电源键,开启外接显示器。调整显示模式 在笔记本电脑上按下Win+P快捷键,选择“仅第二屏幕”或“扩展”等选项,即可将笔记本屏幕和外接显示器同时使用。如果需要调整分辨率和刷新率等参数,可以在“显示设置”中进行设置。
