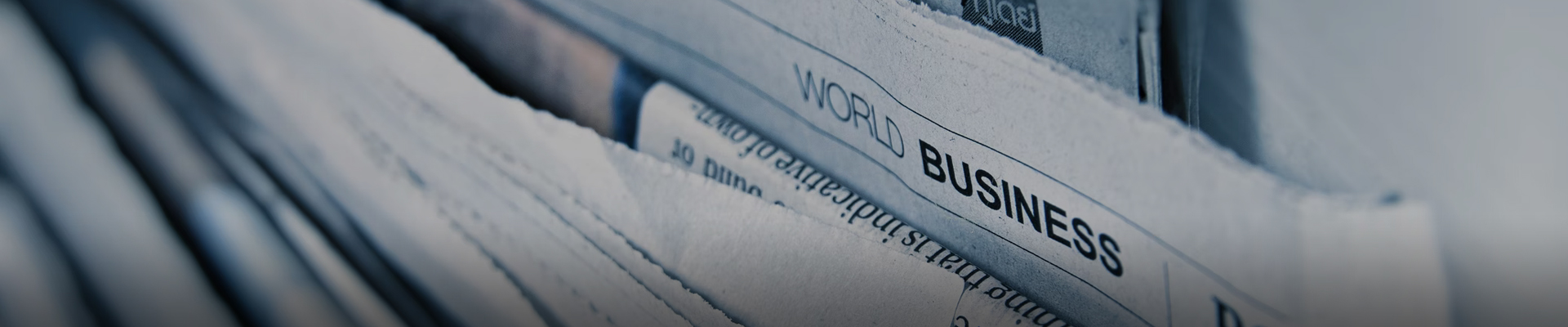
时间:2024-08-17浏览次数:36
因此,我们需要根据电脑的具体规格来决定最适宜的壁纸尺寸。电脑分辨率主要分为两类:窄屏比(如5:4和4:3)和宽屏比(如16:10和16:9)。针对这些不同的长宽比,选择相应的壁纸分辨率至关重要,以达到最佳的视觉体验。
首先,大多数早期的14英寸电脑采用的是4:3的屏幕比例,壁纸应与之匹配,以确保全屏展示时的视觉效果。一张4:3比例的壁纸,如1366X768,将完美贴合屏幕,不会出现变形。随着技术进步,现代14英寸电脑多采用16:9的比例。 不同的分辨率让桌面壁纸有了更多可能性。
检查显卡驱动:右键点击“我的电脑”-“管理”-“设备管理器”-“显示适配器”。确保驱动正常,然后继续。设置最佳分辨率:在Windows 8或7上,右键桌面空白处选择“屏幕分辨率”,根据你的屏幕尺寸(如22寸)和显卡推荐,选择合适的1680x1050、1920x1080或1920x1200。
在开始中点击设置,在电脑上点击开始菜单,并点击“设置”进入。点击“系统”,在Windows设置中点击“系统”。点击“显示”,点击左侧的“显示”选项。调节分辨率,在右侧“显示分辨率”下方调节分辨率即可。高分辨率 高分辨率是保证彩色显示器清晰度的重要前提。
电脑桌面壁纸的分辨率选择依据显示器尺寸和用途各有不同。1280×800分辨率,如WXGA,适合11英寸的便携本,其16:10的比例适合于轻薄设计,但字体较小。13英寸则兼备便携性和全尺寸键盘,是商务和便携用户的理想选择。

1、在电脑桌面空白处右击,选择个性化。 在显示设置这里,可以看见背景 。 往下拉,在选择图片下点击浏览。在弹出的文件框里选择好自己需要的图片。这个时候两个屏幕桌面是一样的,添加好图片以后,点击图片。
2、把想要设置为壁纸的图片全部选中,然后在其中一张上点击右键,选择“设置为桌面背景”。如图:这样Win10系统就会为不同的显示器分配不同的壁纸了。
3、把壁纸图片统一放到一个文件夹下,路径随意。选中所有壁纸(Ctrl+A)。在任意一张壁纸上点击右键,选择“设置为桌面背景”。然后就可以看到系统为每台显示器分配壁纸的情况了。
4、把壁纸图片统一放到一个文件夹下,路径随意 选中所有壁纸(Ctrl+A)在任意一张壁纸上点击右键,选择设置为桌面背景然后你就可以看到系统为每台显示器分配壁纸的情况了。
5、具体步骤如下:首先,根据你的显示器分辨率,比如1440*900和1920*1200,找到对应的壁纸。然后,使用Windows自带的图画工具或者像Photoshop这样的图片编辑软件,合并两张壁纸。调整宽度为两屏幕宽度之和(3360像素),高度为高分辨率屏幕的高度(1200像素)。
6、设置方法如下:右击-》个性化-》选择桌面背景。浏览,选择要的壁纸图片所在的文件夹。右击某一张具体的图片,选择监视器1。再右击另外一张图片,选择监视器2。选择保存更改,然后就可以看看效果了。上面就是win10双显示器设置不同壁纸的方法介绍啦。
win10设置双屏幕壁纸的方法如下:方法一:把壁纸图片统一放到一个文件夹下,路径随意;选中所有壁纸(Ctrl+A);在任意一张壁纸上点击右键,选择“设置为桌面背景”。方法二:桌面右键打开个性化;在你想设置的桌面图片上面右键,选择即可。
把想要设置为壁纸的图片全部选中,然后在其中一张上点击右键,选择“设置为桌面背景”。如图:这样Win10系统就会为不同的显示器分配不同的壁纸了。
在win10系统中,可参考以下方法为双屏幕设置不同壁纸:首先在电脑桌面空白处右击,选择个性化。在显示设置这里,可以看见“背景 ”。往下拉,在“选择图片”下点击“浏览”。在弹出的文件框中选择需要的图片。这个时候两个屏幕桌面是一样的,添加好图片以后,点击图片。
把壁纸图片统一放到一个文件夹下,路径随意。选中所有壁纸(Ctrl+A)。在任意一张壁纸上点击右键,选择“设置为桌面背景”。然后就可以看到系统为每台显示器分配壁纸的情况了。
1、双显示器使用全景主题 实际上如果你使用的是两台显示器,那么安装使用全景主题是效果最好的。全景主题能够把一幅宽屏的壁纸扩展到两个显示器上显示。如图:已经陆续分享了许多微软官方Windows全景主题,需要的朋友可以下载安装。
2、方法一:把壁纸图片统一放到一个文件夹下,路径随意;选中所有壁纸(Ctrl+A);在任意一张壁纸上点击右键,选择“设置为桌面背景”。方法二:桌面右键打开个性化;在你想设置的桌面图片上面右键,选择即可。
3、把壁纸图片统一放到一个文件夹下,路径随意。选中所有壁纸(Ctrl+A)。在任意一张壁纸上点击右键,选择“设置为桌面背景”。然后就可以看到系统为每台显示器分配壁纸的情况了。
4、设置方法如下:右击-》个性化-》选择桌面背景。浏览,选择要的壁纸图片所在的文件夹。右击某一张具体的图片,选择监视器1。再右击另外一张图片,选择监视器2。选择保存更改,然后就可以看看效果了。上面就是win10双显示器设置不同壁纸的方法介绍啦。
5、方式一:把壁纸照片统一放进一个文件夹名称下,途径随便;选定全部壁纸(Ctrl+A);在随意一张壁纸上点一下右键,挑选“设定为桌面背景”。方式二:软件双屏幕如何设置不一样的桌面上,多屏幕依此类推。桌面上右键开启人性化;在你要设定的电脑桌面图片上边右键,挑选就可以。
6、具体方法:把壁纸图片统一放到一个文件夹下,路径随意;选中所有壁纸(Ctrl+A);在任意一张壁纸上点击右键,选择“设置为桌面背景”。以上就是在Windows10系统电脑的多显示器上设置不同壁纸的方法介绍了。感兴趣的用户可以按照小编的方法尝试看看,使用之后你就能随心所欲的切换壁纸了。