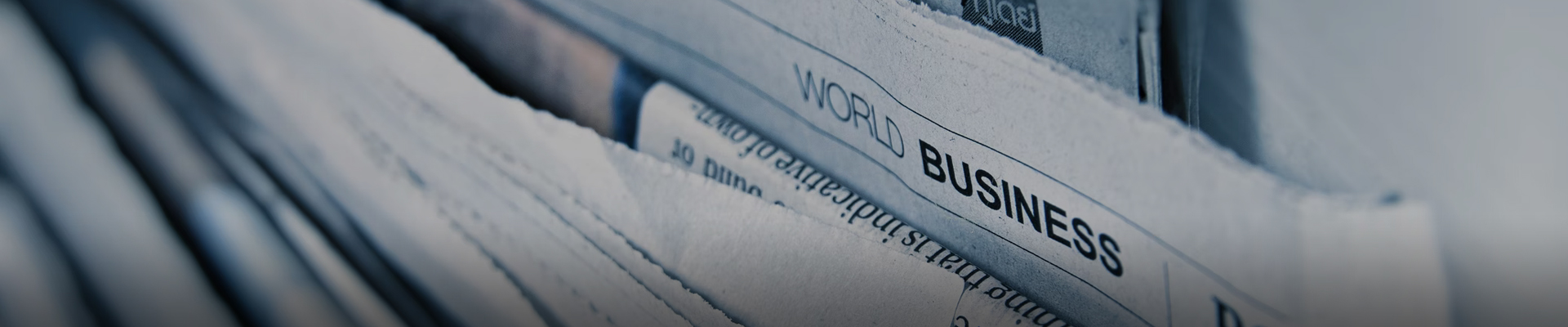
时间:2024-08-07浏览次数:31
如果电脑附近有磁场干扰,也会导致电脑显示闪烁。我们可以把电脑放在空桌子上,以确定是不是这个问题。驱动问题 右键单击计算机图标,选择属性,然后选择设备管理器以检查视频卡驱动程序是否存在任何问题。如果版本是旧的,可以右键单击显卡驱动程序并直接更新显卡驱动程序。如果是显卡本身的问题,可以移除。
硬件故障:电脑出现硬件故障时,通常会导致黑屏和电源灯的闪烁。可能是电源供应故障、内存损坏、显卡问题或其他硬件组件故障。操作系统问题:某些情况下,操作系统出现问题可能导致电脑黑屏和电源灯闪烁。可能是系统文件损坏、软件冲突或病毒感染等。
电脑周围是否存在干扰 观察电脑显示器周围是否存在强电场或强磁场的干扰,磁场干扰非常容易导致电脑屏幕抖动或者闪烁,排除方法是将电脑放置在另外一个空旷的地方再观察下,也可以去别的地方拿一台好的电脑过来测试排除,尽量不将显示器靠近大型电器产品附近。
一,系统损坏,硬盘损坏,笔记本认不到硬盘等,二,内存坏了或者内存插槽虚焊了,再者就是主板供电芯片出问题了,三,BGA(南北桥、显卡、网卡等)封装芯片虚焊损坏都会导致开机屏幕不亮。屏背光引起的闪屏。原因:出现这种情形是由于给屏幕背光供电的高压板不稳定或是灯管接头处的焊点连接不牢固出现打火。
其实液晶显示器屏幕抖动最主要的原因就是液晶显示器的刷新频率设置低于75Hz造成的,此时屏幕常会出现抖动、闪烁的现象,我们只需把刷新率调高到75Hz以上,那么电脑屏幕抖动的现象就不会再出现了。有时由于使用的液晶显示器年岁已高,也会出现抖动现象。
你的电源工作不稳定,热性能不好或抗干扰性能差,导致输出电压纹波过大,使显卡处于无法正常工作的状态,导致屏闪,此种问题多以热性能不好居多。解决方法:打开电源更换其开关管,滤波电容,或直接换电源。
1、点击win10系统左下角开始--设置---系统---显示选项。除此之外,也可以点击任务栏右侧里的通知功能按钮弹出菜单,在该菜单里也可以找到亮度调节功能调节条。
2、方法一:亮度快捷键 虽然笔记本没有调节按钮,但有快捷键进行调节,一般的笔记本都是用Fn配合F6/F7来调节,有的笔记本可能不同,一般在功能键中有两个太阳图标的键,就是亮度调节键。方法二:电源调节 用电源选项来调节,先在任务栏电源图标上右键,选择“调整屏幕亮度”这一项。
3、方法一:使用电脑系统自带的亮度调节功能 在 Windows 系统中,可以使用键盘上的 Fn + F5 或 Fn + F6 快捷键来调节亮度。在 macOS 中,可以使用键盘上的 F1 和 F2 快捷键来调节亮度。如果以上方法无效,可以打开系统设置,找到显示器选项,调节亮度。
4、在Windows系统上,可以通过按下键盘上的Fn键加上相应的功能键(通常是F5和F6)来调节亮度。另一种方法是单击任务栏上的电池图标,然后调整滑块以调整亮度。在Mac系统上,可以通过单击菜单栏中的“显示”图标来调节亮度。然后可以使用滑块来增加或减少亮度。
5、笔记本电脑调节亮度快捷键结合Fn键及“小太阳”键调节亮度;台式电脑调节亮度快捷键使用MENU进入亮度进行调节。笔记本电脑调节亮度快捷键 笔记本电脑直接点击键盘上的快捷键【FN+F6】或者【FN+F7】或【FN+F8】或【FN+F9】。按下Fn键,然后按下键盘上的增加亮度或者降低亮度的案按键即可。
6、打开电脑,点击左下角开始菜单,然后点击齿轮图标进入设置。在设置中找到显示选项,并点击它。找到“更改内置显示器的亮度”选项,通过拖动滑块来调整亮度。 方法二:在电脑桌面右下角找到图标,点击它。在弹出的通知栏中找到太阳图标样式,通过拖动滑块来调整亮度。
首先打开电脑左下角开始菜单,点击“控制面板”选项。然后在新弹出来的页面中点击打开“调整屏幕分辨率”选项。之后在新弹出来的页面中在分辨率右侧方框里点击拖动板块拖动到“1920*1080”选项。然后在新弹出来的页面中设置好后点击“应用”选项就可以把电脑屏幕分辨率调到1920*1080了。
还有一种更快捷方便的方法,就是通过【Fn+调节亮度的键】来进行调节。这一方法是针对笔记本电脑而言。方法四 单击桌面上的【此电脑】图标,在打开的页面,单击上方的【打开设置】。搜索【控制面板】并打开它,单击【硬件和声音】。如下图:在【电源选项】里,单击【调节屏幕亮度】。
电脑屏幕怎么调大小 调整分辨率:右键点击桌面,选择“个性化”。 点击“显示”,在分辨率选项中选择适合的分辨率并确认。 调整屏幕尺寸:右键点击桌面,选择“个性化”。 点击“显示”,选择合适的屏幕尺寸并确认。
以下是我总结的电脑屏幕调亮度的三种方法: 方法一:打开电脑,点击左下角开始菜单,然后点击齿轮图标进入设置。在设置中找到显示选项,并点击它。找到“更改内置显示器的亮度”选项,通过拖动滑块来调整亮度。 方法二:在电脑桌面右下角找到图标,点击它。在弹出的通知栏中找到太阳图标样式,通过拖动滑块来调整亮度。
如果您的电脑无法进入全屏模式,可以尝试以下解决方案: 检查您的显示器设置,确保显示器已经被正确连接到电脑上并且已启用。 检查您的电脑显示驱动程序是否最新。如果驱动程序已过期,请尽快更新它。 尝试重新启动您的电脑,看看是否能够解决问题。
显示器不能铺满的解决方法二:非网页的话可以通过调整萤幕解析度来实现。说明:a:普通显示器萤幕解析度调整为1024*76重新整理率为75-8b:液晶显示器调整为推荐即可。也可以使用显示器面板上的功能按钮来调整。如果是网页的话可以通过如下方法解决。
如果电脑显示器不满屏,你可以尝试以下方法:调整分辨率:打开屏幕分辨率设置,并选择合适的分辨率。通常情况下,高分辨率可以显示更多的内容,但会让字体和图标变小。低分辨率则可以让字体和图标变大,但同时也会显示更少的内容。调整显示比例:一些电脑显示器可能有自己的显示比例设置。
启动电脑后,右键点击桌面,选择“显示设置”选项。 调整分辨率设置,以使显示屏内容充满整个屏幕。 如果您不希望更改当前的分辨率,可以选择点击“高级显示设置”。 在弹出的高级显示设置界面中,找到并点击“显示适配器”下的“显示器1的显示适配器属性”选项。
电脑桌面不满屏可能是因为分辨率或缩放设置不正确所致。以下是一些简单的解决方法: 调整分辨率:右键点击桌面,选择“显示设置”,然后在“显示”选项卡中调整分辨率。通常,较高的分辨率会使桌面更加宽敞,但同时会使图标和文字变小。可以试试逐步调整分辨率,找到适合自己的设置。
