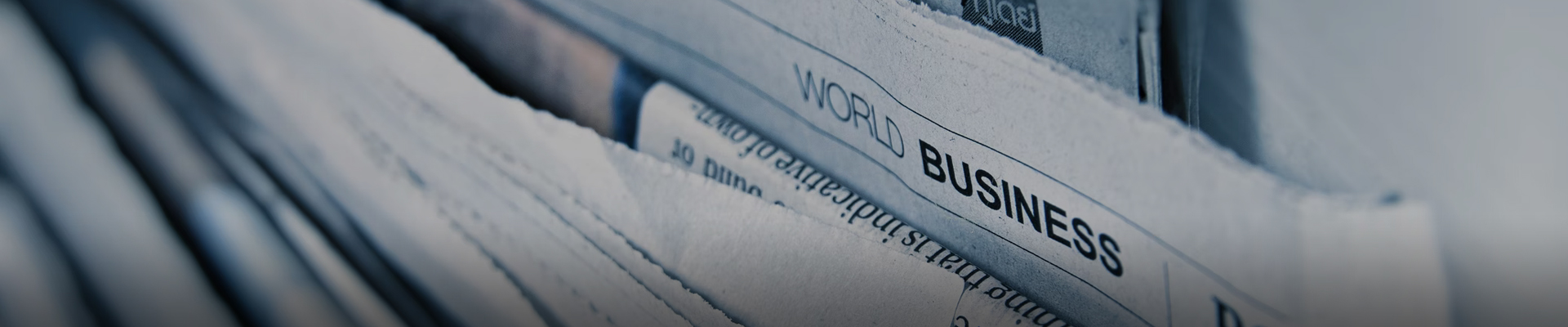
时间:2024-07-29浏览次数:42
点击开始-设置--系统-显示-图形设置 在图形性能首选项中,您可以从下拉式选单中点选桌面应用或Microsoft Store应用以选择您想要设置的应用,如果找不到您要设置的应用,请点选[浏览]来选取应用。点击[选项]选取[高性能],然后点选[保存]。第二步,独显控制面板下设置。
点击进入电脑桌面右下角的联想电脑管家图标。点击【显卡模式】,点击【独显模式】即可。RedmiG开启独显直连模式:同时按fn+f8,然后就能打开独显直连模式。打开电脑,在电脑桌面空白处点击鼠标右键,然后在弹出的界面选择显卡控制面板。或者点击任务栏底部的选项,打开显卡设置选项。
右键单击桌面空白处,选择“NVIDIA 控制面板”;或者在开始菜单中搜索“NVIDIA 控制面板”并打开。 在 NVIDIA 控制面板中,点击左侧的“3D 设置”菜单。 在下拉菜单中,选择“管理 3D 设置”。
设备管理器设置:在Windows系统中,可以通过设备管理器来开启独显直连功能。首先,右键点击“此电脑”或“我的电脑”,选择“管理”。在弹出的管理窗口中,找到并点击“设备管理器”。在设备管理器中,展开“显示适配器”选项,可以看到电脑上安装的显卡。
在桌面空白处上点击右键---选择NVIDIA控制面板;点击管理3D设置;手动切换使用独立显卡:首选图形处理器---高性能NVIDIA处理器。默认选项时自动选择,是根据运行的程序,驱动程序自动判断运行独立显卡或集成显卡。

1、方法一:右击Win10 计算机---管理---设备管理器---显示适配器(可看到两个显卡的名称,将其中一个不用的显卡右击,点击“禁用”就可以切换到另一个显卡了,如下图。
2、在桌面空白处上点击右键---选择NVIDIA控制面板;点击管理3D设置;手动切换使用独立显卡:首选图形处理器---高性能NVIDIA处理器。默认选项时自动选择,是根据运行的程序,驱动程序自动判断运行独立显卡或集成显卡。
3、点击开始-设置--系统-显示-图形设置 在图形性能首选项中,您可以从下拉式选单中点选桌面应用或Microsoft Store应用以选择您想要设置的应用,如果找不到您要设置的应用,请点选[浏览]来选取应用。点击[选项]选取[高性能],然后点选[保存]。第二步,独显控制面板下设置。
4、同样是在电脑桌面空白位置,点击鼠标【右键】。在弹出的选项中,点击【配置可交换显示卡】,如下图所示。然后在弹出的AMD可切换显示卡设置中,我们可以将需要设置为独立显卡运行的应用程序添加进来,然后选择【高性能】即可,完成后点击底部的【保存】就可以了。
确保您的笔记本电脑上安装了适当的显卡驱动程序。您可以从笔记本电脑制造商的官方网站或显卡制造商的官方网站下载并安装最新版本的驱动程序。 将外接显示器连接到您的笔记本电脑。这通常通过HDMI、DisplayPort或VGA等接口完成。请确保适配器和电缆正确连接,并确保显示器和笔记本电脑都已打开。
购买支持xconnect驱动的显卡及显卡盒子;下载安装Crimson 12 驱动程序(或更高版本);下载好的显卡驱动,让特效全开一会儿。将显卡装入显卡盒;通过数据线连接显卡盒和电脑;进行显卡切换;1Crimson驱动设置双显卡切换。
首先在笔记本桌面空白处,右键选择对应显卡控制面板,并点击进入。2,接着点击进入对应显卡控制面板后,进入3D设置,并找到“管理3D设置”点击进入。3,再接着点击进入管理3D设置页面后,找到里面的“全局设置”,并点击。4,然后点击进入全局设置页面后,对首选图形处理器进行选择笔记本对应显卡。
鼠标右键点击我的电脑,选择属性,如图所示。在属性界面点击设备管理器,如下图所示。在设备管理器找到显示适配器选项,如下图所示。打开显示适配器选项,可以看到两个选卡列表,第一个是集成显卡,第二个是独立显卡,如下图所示。首先右键单击集成显卡,选择禁用设备,如下图所示。
点击桌面左下角的Windows图标,然后在Windows菜单列表右侧选择控制面板选项。在控制面板中点击NVIDIA控制面板。点击管理3D设置,将全局设置选择为“高性能NVIDIA处理器”。设置之后笔记本就是默认一直使用高性能的独立显卡模式工作。
联想拯救者开启独显直连的方法是:在电脑桌面底部,点击打开自带应用Legion Zone。在右下角,点击显示设置的选项。在弹出的菜单中,将独显直连模式后面的开关勾选上即可。以下是独显直连的详细 独显直连的含义:独显直连,即图形处理器(GPU)与显示器直接连接,不经过核芯显卡(核显)。
首先在笔记本桌面空白处,右键选择对应显卡控制面板,并点击进入。2,接着点击进入对应显卡控制面板后,进入3D设置,并找到“管理3D设置”点击进入。3,再接着点击进入管理3D设置页面后,找到里面的“全局设置”,并点击。4,然后点击进入全局设置页面后,对首选图形处理器进行选择笔记本对应显卡。
以联想Y400笔记本为例,设置方法如下:单击桌面左下角的Windows图标,选择Windows菜单列表右侧的“控制面板”选项。单击控制面板中的NVIDIA控制面板。点击管理3D设置,选择“高性能NVIDIA处理器”作为全局设置。默认情况下,笔记本电脑将始终在高性能、独立的图形模式下工作。
1、点击桌面左下角的Windows图标,然后在Windows菜单列表右侧选择控制面板选项。在控制面板中点击NVIDIA控制面板。点击管理3D设置,将全局设置选择为“高性能NVIDIA处理器”。设置之后笔记本就是默认一直使用高性能的独立显卡模式工作。
2、确保您的笔记本电脑上安装了适当的显卡驱动程序。您可以从笔记本电脑制造商的官方网站或显卡制造商的官方网站下载并安装最新版本的驱动程序。 将外接显示器连接到您的笔记本电脑。这通常通过HDMI、DisplayPort或VGA等接口完成。请确保适配器和电缆正确连接,并确保显示器和笔记本电脑都已打开。
3、首先在笔记本桌面空白处,右键选择对应显卡控制面板,并点击进入。2,接着点击进入对应显卡控制面板后,进入3D设置,并找到“管理3D设置”点击进入。3,再接着点击进入管理3D设置页面后,找到里面的“全局设置”,并点击。4,然后点击进入全局设置页面后,对首选图形处理器进行选择笔记本对应显卡。
4、想要更好的使用笔记本外接显卡,首先要进行相关设置,在电脑的控制面板打开电源管理,接着设置最大性能模式,然后选择使用独立显卡就可以了。笔记本是否用外置显示器还是使用自带屏幕,显卡都是一样的输出,需要在显卡控制面板里设置,英伟达独显切换,须安上交流适配器,不能用电池,电源管理设置成高性能。
5、以联想Y400笔记本为例,设置方法如下:单击桌面左下角的Windows图标,选择Windows菜单列表右侧的“控制面板”选项。单击控制面板中的NVIDIA控制面板。点击管理3D设置,选择“高性能NVIDIA处理器”作为全局设置。默认情况下,笔记本电脑将始终在高性能、独立的图形模式下工作。
6、笔记本用HDMI外接显示器用到核显的原因是:笔记本没有独立显卡,只能使用主板上的核心显卡来支持外接显示。笔记本有独立显卡,但是设置里没有使用独立显卡。显卡按构造来分可分为 2 大类,即是经常所说的独立显卡与集成显卡 2 大类。