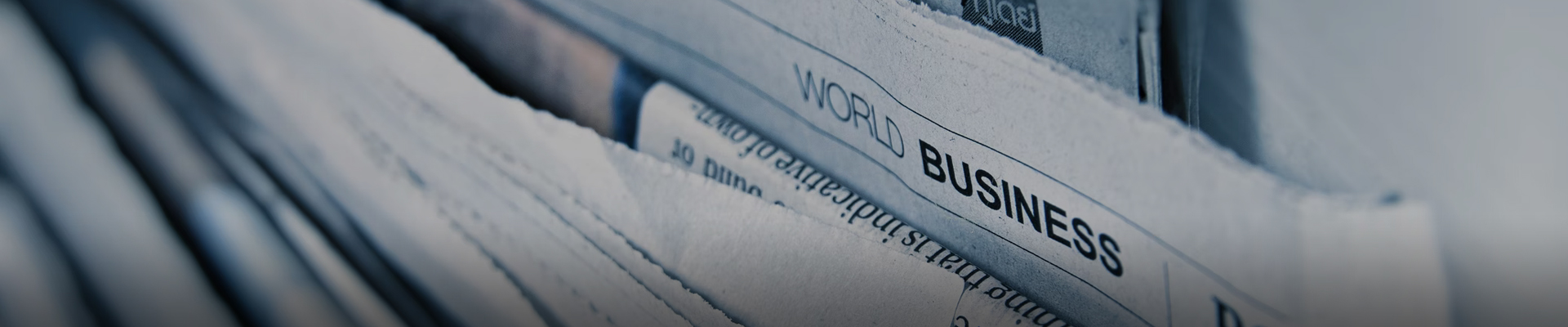
时间:2024-07-25浏览次数:32
1、驱动程序不正确:更新显卡驱动程序。可以前往显卡制造商的官方网站,下载安装最新的驱动程序。安装完成后,重新启动计算机检查是否能够识别第二个显示器。未正确设置分屏:打开Windows10的设置,选择“显示”选项。在“多个显示器”部分,确保“扩展这些显示”选项被选中。
2、如有必要,请确保切换端口以查看是否修复了连接到第二台显示器的问题。--重新启动计算机,看看是否可以解决问题。--将显示器连接到其他设备可以帮助确定问题是否与显示器本身有关。如果上述故障排除步骤都不能帮助您在Windows10上运行外部监视器,则可尝试使用更高级的方法来解决问题。
3、首先点击电脑的桌面左下角选择进入控制面板。然后继续点击进入“外观和个性化”。在外观和个性化界面点击进入“显示”。然后点击左侧的调整分辨率。在分辨率设置界面可以设置多显示器设置。在下拉菜单中可以选择复制或者扩展。另外还可以设置选择显示器显示内容。
4、如果是软件,可能会追溯到驱动程序。Windows 10无法检测到第二台显示器 在开始之前,请确保您的Windows 10安装了所有最新的Windows更新,第二个显示器硬件正在工作,并且已经正确设置了双显示器。1]更新驱动程序软件 多数情况下,Windows无法找到第二台显示器与显卡有关。

1、驱动程序不正确:更新显卡驱动程序。可以前往显卡制造商的官方网站,下载安装最新的驱动程序。安装完成后,重新启动计算机检查是否能够识别第二个显示器。未正确设置分屏:打开Windows10的设置,选择“显示”选项。在“多个显示器”部分,确保“扩展这些显示”选项被选中。
2、首先,检查物理连接。确保第二个显示器已正确连接到电脑,并且显示器的电源线已插好并开启。如果使用的是HDMI、DisplayPort或VGA等线缆,请尝试重新插拔以确保连接稳固。有时候,简单的重新连接就能解决问题。其次,检查显示器设置。
3、如有必要,请确保切换端口以查看是否修复了连接到第二台显示器的问题。--重新启动计算机,看看是否可以解决问题。--将显示器连接到其他设备可以帮助确定问题是否与显示器本身有关。如果上述故障排除步骤都不能帮助您在Windows10上运行外部监视器,则可尝试使用更高级的方法来解决问题。
4、首先点击电脑的桌面左下角选择进入控制面板。然后继续点击进入“外观和个性化”。在外观和个性化界面点击进入“显示”。然后点击左侧的调整分辨率。在分辨率设置界面可以设置多显示器设置。在下拉菜单中可以选择复制或者扩展。另外还可以设置选择显示器显示内容。
5、下面小编就给大家说明一下解决win10检测不到第二个显示器,显示器黑屏的问题。
6、应该自动检测第二台显示器,如果没有,可以尝试手动检测;点击“开始”按钮,然后像一个符号的齿轮,打开“设置应用程序”;进入系统,在显示选项卡的多显示器列下,单击“检测”,此按钮可帮助操作系统检测其他显示器或显示器,特别是如果它们是较旧的型号。 您也可以在这里连接到无线显示器。
1、首先,检查物理连接。确保第二个显示器已正确连接到电脑,并且显示器的电源线已插好并开启。如果使用的是HDMI、DisplayPort或VGA等线缆,请尝试重新插拔以确保连接稳固。有时候,简单的重新连接就能解决问题。其次,检查显示器设置。
2、显示器驱动有误,可以重新下载驱动器。win10检测不到hdmi显示器是因为电脑显示器驱动有误,下载驱动的具体方法如下:右击win10此电脑图标,选择管理。打开计算机管理窗口,选择设备管理器,右侧找到并展开显示适配器。如果未安装显卡驱动就会出现黄色感叹号,右击显卡名称,选择属性。
3、如有必要,请确保切换端口以查看是否修复了连接到第二台显示器的问题。--重新启动计算机,看看是否可以解决问题。--将显示器连接到其他设备可以帮助确定问题是否与显示器本身有关。如果上述故障排除步骤都不能帮助您在Windows10上运行外部监视器,则可尝试使用更高级的方法来解决问题。
4、硬件组合导致:换视频连接线(电缆)或连接卡,或者更换连接接口和显示器,进行替换排除。凡是较早期的显示器均不能被win10多屏软件检测,需要手动检测,有可能手动也无法检测。