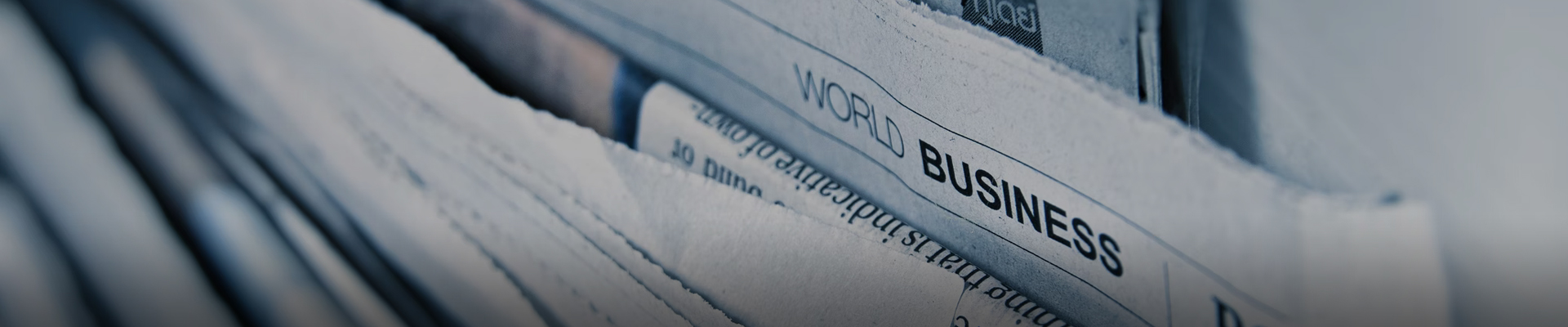
时间:2024-07-20浏览次数:23
首先在Win10桌面空白处,单机鼠标右键,在弹出的菜单中,点击进入“显示设置”如图。点击显示设置最底部的“高级设置”,如图。继续点击高级设置最底部的“显示适配器属性”如图。在最后的显示适配器属性中,在顶部切换到“监视器”选项,就可以看到“屏幕刷新率”设置了,如图。
、5进入屏幕分辨率界面,点击右下角的高级设置6进入属性界面,切换至监视器页面,然后点击屏幕刷新频率,进行调整,最后点击确定原因分析1如果大家是在玩游戏的时候,经常出现显示器闪屏,那么可能与游戏。
步骤一:打开调整工具 在任务栏右键,选择“NVIDIA控制面板”(或者直接双击桌面图标),或者在设备管理器中找到并打开。这个工具将帮助我们进行设置。步骤二:更改分辨率 在控制面板左侧菜单中,找到“更改分辨率”选项,右键选择“自定义按钮”。
也是我们通常说的刷新率;水平刷新率又叫行频(Horizontai scanning trequency),指的是显示器每秒钟内扫描水平线的次数,单位是kHz;今天给大家介绍一下如何在win10电脑中调整屏幕的刷新频率的具体操作步骤。
win10屏幕刷新率设置方法一首先在win10桌面空白处,单机鼠标右键,在弹出的菜单中,点击进入“显示设置”如图二点击显示设置最底部的“高级设置”,如图三继续点击高级设置最底部的“显示适配器属性”如图四在。

1、打开电脑,点击桌面左下角的开始后,选择控制面板选项。在弹出的窗口中,点击外观和个性化选项。进入页面后,点击调整屏幕分辨率选项。在弹出的窗口中,点击高级设置选项。在弹出的窗口中,选择监视器,即可看到屏幕刷新频率。
2、您好!关于计算机屏幕的刷新率,您可以右键点击桌面空白处,选择“显示设置”。在显示设置中点击“高级显示设置”。在“高级显示设置”界面点击“显示器1的显示适配器属性”。在属性界面中选择“监视器”页签,在“屏幕刷新频率”下面您可以看到您计算机默认的屏幕刷新率。
3、首先,右键单击每个人的计算机屏幕,然后在出现的运行框中单击“屏幕分辨率”。然后单击“高级设置”。在如图所示的弹出对话框中,单击“监视器”。最后,以“屏幕刷新频率”修改显示器的刷新频率,然后单击“确定”查看,即可判断是否是144hz显示器。
4、单击开始,单击控制面板,单击外观和主题,然后单击显示。或者,可以右键单击桌面,然后单击属性。单击设置选项卡,然后单击高级。单击监视器选项卡,然后单击要使用的屏幕刷新频率。
1、具体方法:首先,咱们需要返回到win10系统的传统桌面位置,之后,咱们在桌面找到一个空白处,点击鼠标右键,在下滑菜单中选择“屏幕分辨率”选项。在弹出来的窗口中,咱们点击选择其中的“高级设置”选项,然后在弹出来的窗口中,咱们将界面切换到监视器这一栏中,这样就可以看到屏幕刷新频率了。
2、win10电脑的帧数查看方法:点击左下角开始选择并打开设置。进入windows设置后点击系统。随后选择左侧任务栏中的显示。进入显示后点击高级显示设置。在高级显示设置中点击显示器的显示适配器属性。
3、打开电脑,进入桌面,在空白处,右键,在打开的菜单中,选择显示设置选项,打开。 在打开的显示设置页面,右侧找到高级显示设置选项,点击。 如图,在打开的页面,我们就可以看到屏幕的刷新频率了。 点击下方的显示适配器属性链接。 在打开的窗口中,上方切换到监视器选项下。
4、win10查看屏幕刷新频率的方法:首先,咱们需要返回到win10系统的传统桌面位置,之后,咱们在桌面找到一个空白处,点击鼠标右键,在下滑菜单中选择“屏幕分辨率”选项。
5、win10屏幕刷新率查看方法:1,在Windows10系统桌面,我们点击左下角的开始按钮,在弹出菜单中选择“设置”菜单项。2,接下来在打开的Windows设置窗口中,我们点击“系统”图标。3,这时就会弹出Windows系统设置窗口,在窗口中我们点埚左侧边栏的“显示”菜单项。
6、右键点击桌面上的空白地方,在右键菜单上,点击‘屏幕分辨率’。弹出窗口,点击窗口右边的‘高级设置’。打开高级设置窗口后,点击这个窗口上的‘监视器’。打开监视器窗口后,就可以看到显示器的刷新频率了。
1、打开电脑后,点击电脑左下角的菜单,再点击『设置』。 进入新页面后,点击『系统』进入。 进入新页面后,点击『显示适配器属性』进入。 进入新页面,点击『监视器』进入。 在屏幕刷新频率位置就可以看到信息了,如果只有一个,显示多少就是多少HZ,如果显示有两个,高数值的就是你电脑最高的刷新频率。
2、首先在静态的画面上,120Hz的UFO很清晰,没有暂停的拖影现象,到了60Hz会有一点模糊,而30Hz就很明显的出现了拖影。 在动态画面下看看效果,120Hz的UFO不仅跑在最前面,显示也更清晰,而30Hz显然跑的更慢,还带着个小尾巴。
3、屏幕反应速度不同:120hz采样率的手机屏幕反应速度更快,采样率越高,屏幕反应速度越快。拖影长度不同:90Hz刷新率显示屏的拖影长度最长为09mm,响应时间控制在14ms,而最高支持120Hz刷新率的显示屏拖影长度最长仅为07mm,响应时间控制在11ms,在同等刷新率屏幕中处于行业领先水平。
4、它以Hz为单位,刷新率越高,屏幕的图像就越稳定,就越流畅,对眼睛影响就越小。当然屏幕的像素点阵要足够高,并且屏幕的刷新率一定要高,这样的屏幕看起来更细腻、更流畅,使用则更舒服。目前笔记本屏幕刷新率有60Hz、90Hz、120Hz、144Hz、300Hz、360Hz几种,刷新率越高越贵。
5、鼠标右击桌面,点击屏幕分辨率。在弹出的窗口点击右下方的“高级设置”。在新窗口中点击“监视器”选项卡,在屏幕刷新频率下方的下拉菜单选择114赫兹。点击应用,弹出的对话框中选择是,然后点击确定即可。
1、在Windows10系统桌面,我们点击左下角的开始按钮,在弹出菜单中选择“设置”菜单项。2,接下来在打开的Windows设置窗口中,我们点击“系统”图标。3,这时就会弹出Windows系统设置窗口,在窗口中我们点埚左侧边栏的“显示”菜单项。4,在右侧打开的窗口中,我们可以看到一个“高级显示设置”的快捷链接。
2、进入新页面后,点击『系统』进入。 进入新页面后,点击『显示适配器属性』进入。 进入新页面,点击『监视器』进入。 在屏幕刷新频率位置就可以看到信息了,如果只有一个,显示多少就是多少HZ,如果显示有两个,高数值的就是你电脑最高的刷新频率。
3、在电脑的开始菜单中找到“控制面板”选项。单击进入控制面板,并选中“硬件和声音”。单击下图红色方框内按钮。在下图左侧栏中选择“更改显示器设置”。选择“高级设置”。在下图中找到“监视器”选项卡,在下图中即可以看到显示器的当前刷新频率了。
4、在桌面上右键点击,选择屏幕分辨率。 进入屏幕分辨率界面后,点击高级设置。 在通用即插即用监视器和显卡属性界面里,选择监视器选项。在此处,您可以看到显示器的刷新率。
1、打开电脑后,点击电脑左下角的菜单,再点击『设置』。 进入新页面后,点击『系统』进入。 进入新页面后,点击『显示适配器属性』进入。 进入新页面,点击『监视器』进入。 在屏幕刷新频率位置就可以看到信息了,如果只有一个,显示多少就是多少HZ,如果显示有两个,高数值的就是你电脑最高的刷新频率。
2、在Windows10系统桌面,我们点击左下角的开始按钮,在弹出菜单中选择“设置”菜单项。2,接下来在打开的Windows设置窗口中,我们点击“系统”图标。3,这时就会弹出Windows系统设置窗口,在窗口中我们点埚左侧边栏的“显示”菜单项。4,在右侧打开的窗口中,我们可以看到一个“高级显示设置”的快捷链接。
3、首先,让我们一起深入了解如何通过简单步骤精确测试你的电脑显示器刷新率。按照以下步骤,让你的设备焕然一新:精细设置: 点击鼠标右键,进入系统设置,找到显示选项,然后选择高级显示设置(Windows 10用户请参照此路径)。在分辨率设置界面,将分辨率调至系统支持的最高值,确保测试的准确性。
4、在Windows 10系统的桌面环境中,点击左下角的开始按钮,然后在弹出菜单中选择“设置”选项。 进入Windows设置窗口后,点击“系统”图标。 在系统设置窗口中,点击左侧边栏的“显示”选项。 在显示设置的右侧窗口中,找到并点击“高级显示设置”的快捷链接。
5、具体方法:首先,咱们需要返回到win10系统的传统桌面位置,之后,咱们在桌面找到一个空白处,点击鼠标右键,在下滑菜单中选择“屏幕分辨率”选项。在弹出来的窗口中,咱们点击选择其中的“高级设置”选项,然后在弹出来的窗口中,咱们将界面切换到监视器这一栏中,这样就可以看到屏幕刷新频率了。